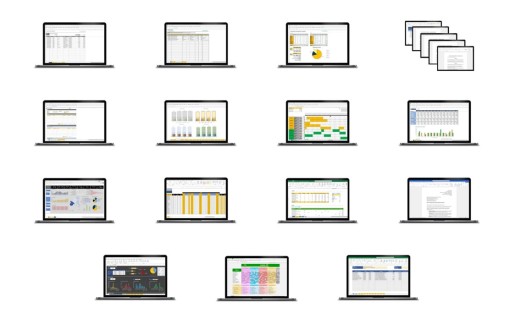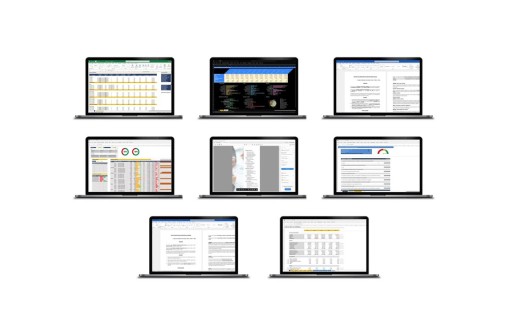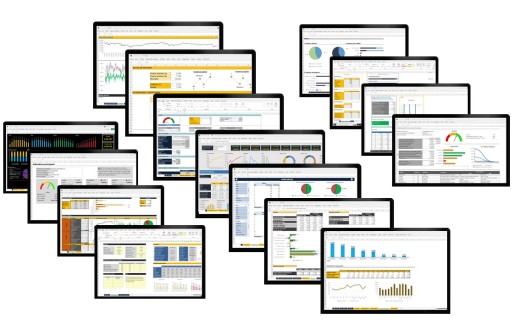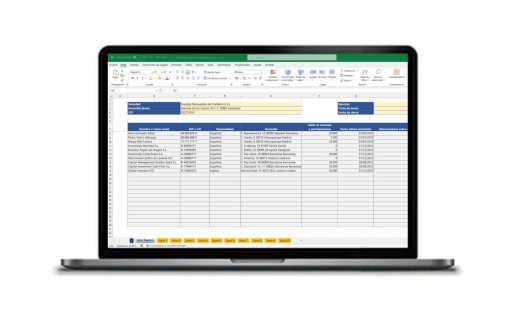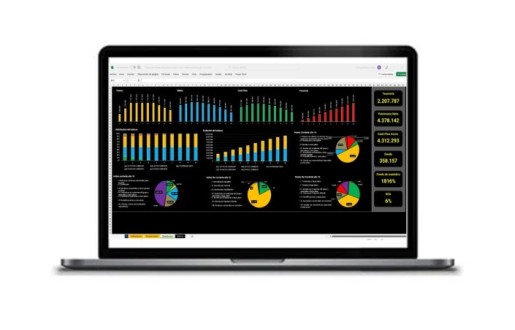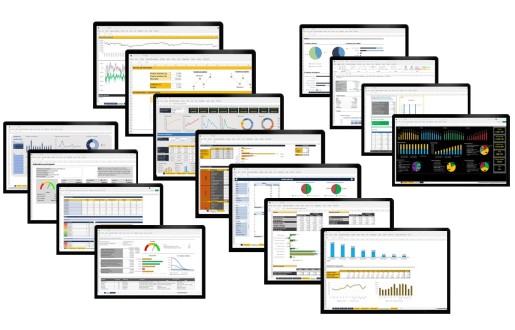Los nombres definidos de Excel nos permiten asignar un nombre definido por el usuario a un rango de celdas, una constante, una fórmula o una tabla. Esto nos ayuda a navegar y gestionar una hoja de cálculo o un libro al asignar nombres reconocibles fácilmente en lugar de largas fórmulas o rangos de celdas que no son de lectura tan rápida.
Los nombres pueden actuar a nivel de hoja o a nivel de libro, es decir, si tenemos un nombre definido para una sola hoja, cuando naveguemos por otras hojas éste no será reconocido, en cambio, si que será reconocido si el nombre se ha definido a nivel de libro. Es importante tenerlo en cuenta porque los nombres deben ser únicos en su ámbito, es decir, si tenemos el mismo nombre para dos referencias de celda en hojas diferentes y ambos se han definido a nivel de hoja, no se generará conflicto de nombres, pero si se generaría si uno de los dos se ha creado a nivel de libro.
Cómo crear un nombre definido en Excel
Es posible crear nombres definidos de tres formas:
- Desde la opción de asignar nombre del apartado de nombres definidos del menú de fórmulas.

Al clicar en esta opción se abrirá el siguiente cuadro de diálogo en el que indicaremos el nombre del rango en el campo “nombre”, el ámbito del nombre, libro o una hoja específica, en el campo “ámbito”, un comentario opcional para reconocer el nombre con más facilidad y, por último, la selección de celdas a la que se refiere.

- Desde la barra de fórmulas: primero seleccionaremos el rango deseado y en el campo de la izquierda de la barra de fórmulas escribiremos el nombre deseado y pulsamos Entrar. Esta es la forma más sencilla y práctica.

- Con la opción de “crear desde selección” el menú de nombres definidos:

Esta opción nos irá bien cuando tenemos una tabla con encabezados de fila o de columna que nos pueden servir como nombres. Primero seleccionamos el rango deseado, en este caso la columna completa de Ventas con el nombre del encabezado y, en el cuadro de diálogo, indicamos que en la fila superior se encuentra el nombre que queremos asignar. También podríamos indicar que el nombre se encuentra en la columna de la izquierda, en la de la derecha o en la fila inferior.
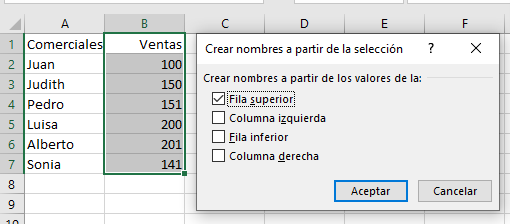
Utilizar un nombre definido en una fórmula
Esta opción nos permite asignar a una fórmula el contenido del nombre definido de forma muy práctica. Para hacerlo simplemente tenemos que empezar a escribir la fórmula y, seleccionar el nombre del desplegable de nombres en el momento en que queramos introducirlo como se ve en la siguiente imagen.

Administrador de nombres definidos
Con el administrador de nombres podemos gestionar todos los nombres del libro de forma muy sencilla e intuitiva. Accedemos a él a través del menú de nombres de definidos.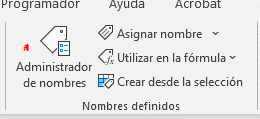
En el siguiente cuadro de diálogo veremos todos los nombres definidos listados y podremos ejecutar 4 operaciones desde aquí:
- Definir un nuevo nombre desde el botón nuevo , desde donde accedemos al mismo menú de creación de nombre que ya hemos visto.
- Modificar el nombre seleccionado de la lista con la opción modificar .
- Eliminar el nombre con el último botón .
- Por último, podemos filtrar los nombres definidos de la lista con la opción de filtro de la derecha del cuadro de diálogo . Esta opción la utilizaremos cuando tengamos muchos nombres definidos, lógicamente.
Sintaxis de los nombres definidos
Existe alguna restricción de sintaxis a la hora de definir los nombres que hay que tener en cuenta para que Excel no arroje error. El primer carácter debe ser siempre una letra o un carácter subrayado (_) o una barra invertida (\). La longitud máxima que acepta Excel para los nombres es de 255 caracteres, aunque se pueden escribir nombres con mayúsculas y minúsculas Excel no las va a distinguir, los espacios no son válidos y, por último, no se puede asignar como nombre una referencia a una celda como por ejemplo B3.
Plantillas relacionadas
Kit administración
Kit dirección de empresa
Kit financiero full
Kit marketing y ventas
Libro registro de socios
Todas las plantillas
Artículos relacionados
En el complejo mundo de la contabilidad y la gestión empresarial, el Libro Registro de Socios se erige como una herramienta fundamental. Este...
La función ENCONTRAR en Excel nos permite buscar la posición de un texto especifico dentro de una cadena de texto. Debemos tener en cuenta que esta...
Las opciones de impresión que Excel pone a nuestra disposición son realmente amplias, permitiéndonos configurar los márgenes, el tamaño, el área de...