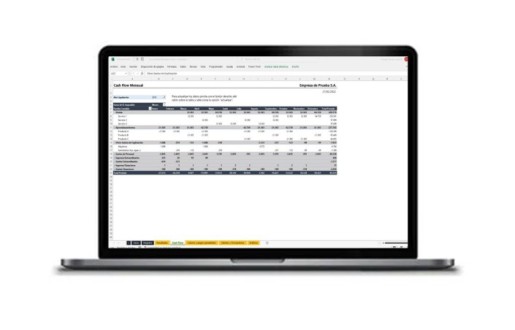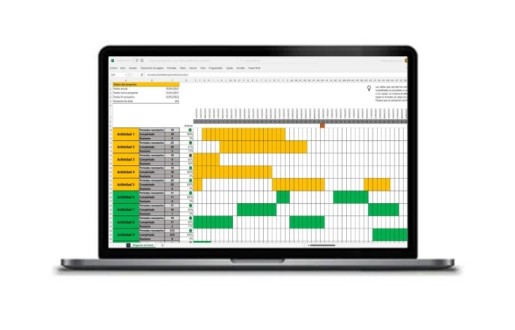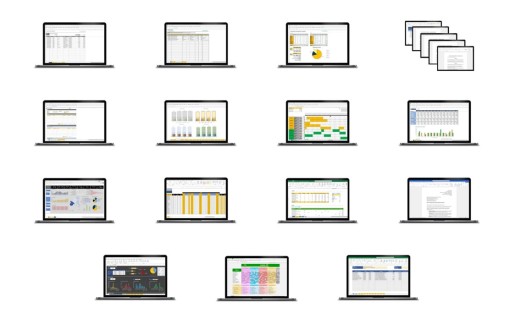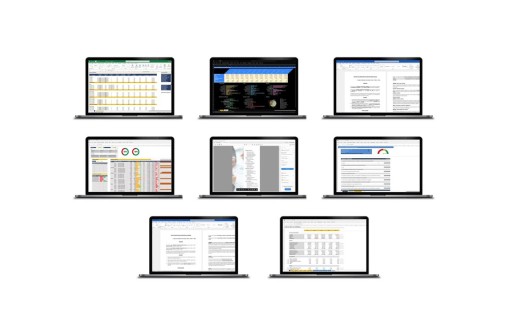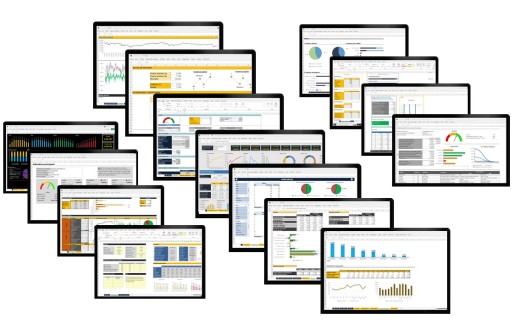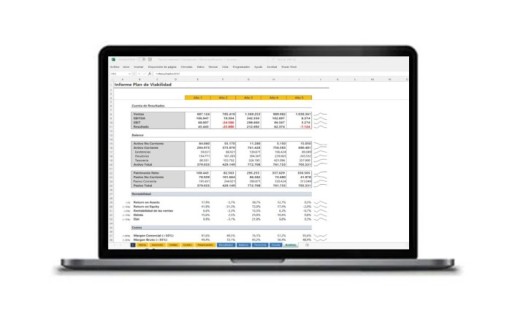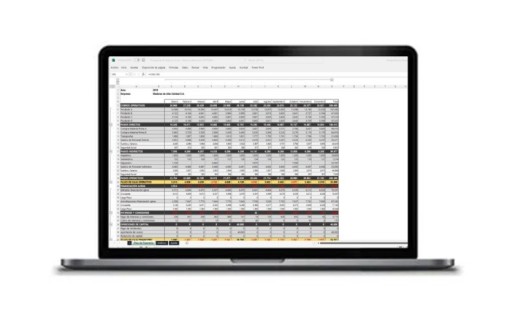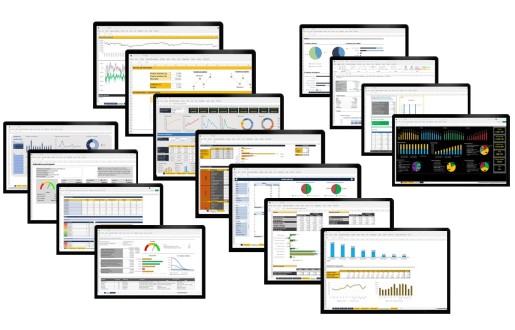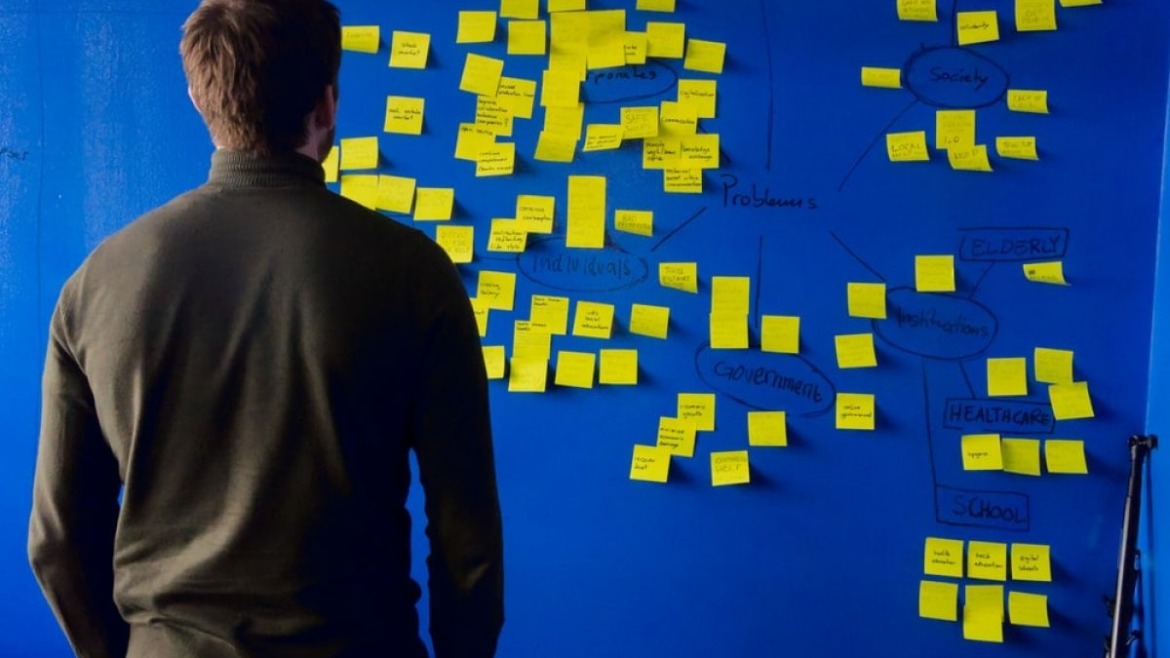La funcionalidad de búsqueda y reemplazo de datos es muy práctica cuando empezamos a tener hojas de cálculo muy extensas y necesitamos revisar la información que contienen. Excel permite buscar y reemplazar datos tanto en base al contenido de las celdas como en base a su formato, lo que da a esta funcionalidad mucha flexibilidad. Para ejecutarla tenemos que ir el menú de Incio y a la sección de Edición.

Pinchando en la flecha desplegable veremos todas estas opciones de búsqueda. En este caso nos interesan las dos primeras, la de Buscar y la de Reemplazar.
Buscar datos en Excel
La opción buscar del desplegable permite buscar contenido escribiendo la búsqueda en un cuadro de texto. El cuadro de diálogo de esta opción es el siguiente: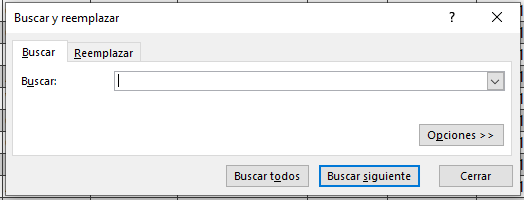
Podemos escribir en el cuadro de texto lo que deseamos buscar y clicar en uno de los dos tipos de búsqueda:
- Buscar todos: nos devolverá una lista de las celdas que coinciden con el contenido escrito. En el siguiente ejemplo hemos buscado las celdas que contienen el texto “Zona Norte 1”:

- Buscar siguiente: Excel situará el selector de celda en la primera celda que encuentre con el contenido solicitado y, al volver a clicar sobre la opción “Buscar siguiente”, desplazará el selector hacia la siguiente celda con el contenido solicitado. Es una opción práctica para, además de buscar algo concreto en una hoja o libro, situarnos directamente en la celda para hacer algún cambio. En el siguiente ejemplo hemos hecho la misma búsqueda que en el caso anterior y vemos cómo el selector de celda se sitúa sobre la celda correcta.
![]()
Si volviéramos a clicar en la opción de “Buscar siguiente” Excel situaría el cursor en la celda inmediatamente posterior, en este caso, la de debajo. Excel nos permite, además, ampliar los criterios de búsqueda. Para hacerlo sólo tenemos que clicar en el botón de opciones ![]() , lo que ampliará en cuadro de diálogo como se muestra en esta imagen.
, lo que ampliará en cuadro de diálogo como se muestra en esta imagen.
- Formato: podemos establecer el formato como criterio de búsqueda. Si clicamos en el botón de formato se abrirá el cuadro de diálogo de formato de celdas en el que podremos seleccionar un formato concreto que queramos buscar: tipo de número, alineación, fuente, borde o relleno.
- Dentro de: permite seleccionar si queremos hacer la búsqueda en la hoja o en todo el libro.
- Buscar: permite personalizar el modo en que Excel realizará la búsqueda, si usamos la opción de “Buscar siguiente”. Si escogemos la opción buscar por filas Excel empezará en la fila 1, revisará allí todas las celdas hasta la última columna, después seguirá por la fila 2 y así sucesivamente. Si escogemos la opción de buscar por columnas Excel seguirá el mismo orden, pero por columnas.
- Buscar en: esta opción permite delimitar la búsqueda en función del tipo de contenido de las celdas: fórmulas, valores, notas o comentarios.
- Coincidir mayúsculas y minúsculas: si seleccionamos esta opción Excel hará distinción entre mayúsculas y minúsculas para realizar la búsqueda. Por defecto esta opción no está activada.
- Coincidir con el contenido de toda la celda: con esta opción obligamos a Excel a hacer la búsqueda del contenido literal del cuadro de texto. Es una opción que no está marcada por defecto de forma que si el texto que estamos buscando se encuentra sólo en parte de una celda nos marcará esa celda como encontrada. Por ejemplo, si tenemos una tabla con las ventas del equipo comercial de una empresa y una de sus columnas la zona geográfica en la que tenemos Zona Norte 1, Zona Norte 2, Zona Sur 1 y así sucesivamente, y en la búsqueda escribimos “Zona” sin marcar la opción “coincidir con el contenido de toda la celda”, nos devolverá como encontradas todas las zonas, porque todas contienen la palabra “Zona”.

Reemplazar datos en Excel
La opción reemplazar desplegable permite acceder a esta funcionalidad a través del menú superior ![]() , o bien desde el cuadro de diálogo de la funcionalidad de buscar, seleccionando la pestaña “Reemplazar”.
, o bien desde el cuadro de diálogo de la funcionalidad de buscar, seleccionando la pestaña “Reemplazar”.
El menú por defecto es muy parecido al anterior, simplemente aparece un nuevo cuadro de texto en el que podemos escribir el contenido con el que queremos reemplazar las celdas encontradas por el criterio que hemos establecido de búsqueda. Si clicamos el botón de “opciones” ![]() veremos el cuadro de diálogo ampliado.
veremos el cuadro de diálogo ampliado.
Las opciones que tenemos aquí son exactamente las mismas que anteriormente con alguna pequeña diferencia:
- Reemplazar con: permite, como decíamos, escribir el contenido con el que queremos reemplazar las celdas encontradas y también el formato concreto que queremos dar a esas celdas con el botón de formato
 .
. - Reemplazar todas: este botó reemplazará todas las celdas que encuentre.
- Reemplazar : cada vez que cliquemos en este botón Excel hará un solo reemplazo según el orden que hayamos establecido en la opción buscar
 (por filas o por columnas).
(por filas o por columnas).
Plantillas relacionadas
Diagrama de Gantt
Kit administración
Kit dirección de empresa
Kit financiero full
Kit marketing y ventas
Plan de viabilidad
Presupuesto de tesorería básico
Todas las plantillas
Artículos relacionados
La función Si.Error de Excel es una de las funciones de la sección de funciones lógicas y una de las más utilizadas porque permite que no aparezcan...
Para cualquier autónomo, la gestión financiera puede convertirse en un dolor de cabeza constante. Emprender un proyecto puede generar beneficios,...
La valoración de empresas es una disciplina de carácter financiero en la que influyen también muchos elementos subjetivos, lo que la convierte en...