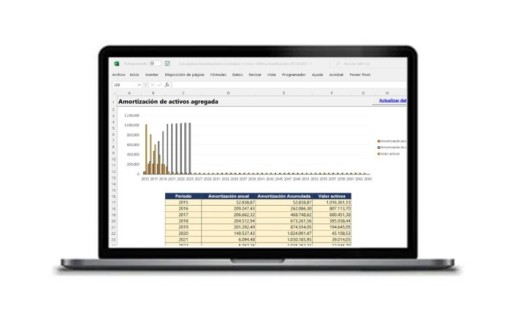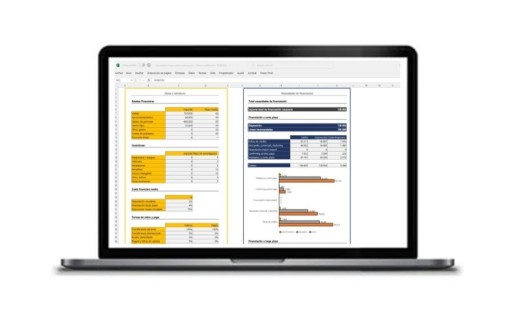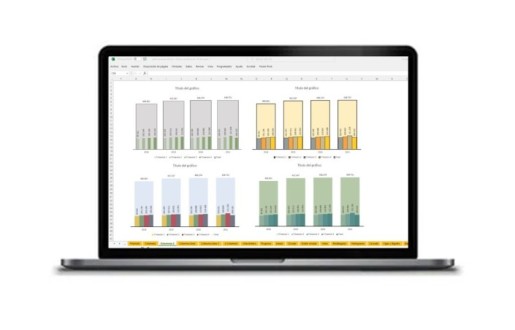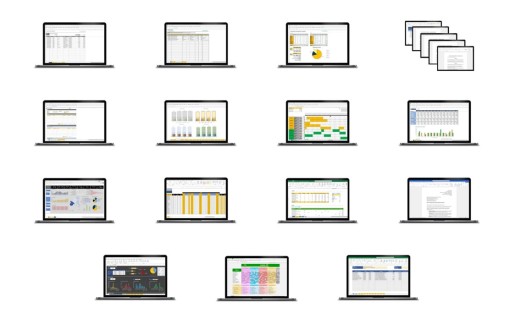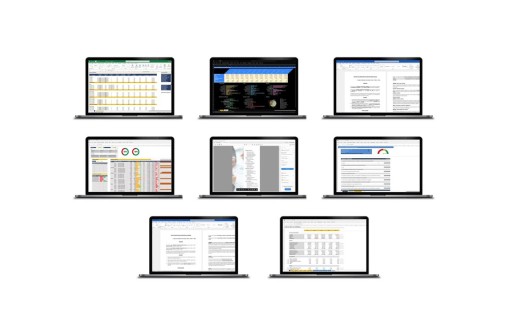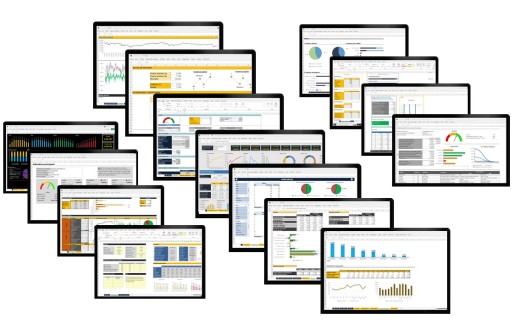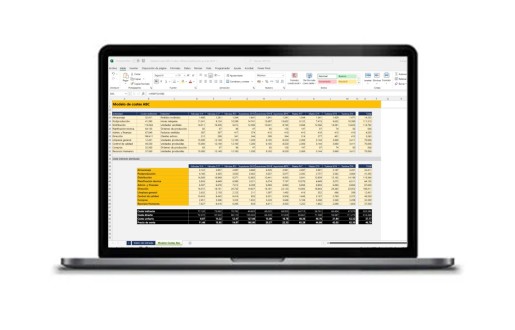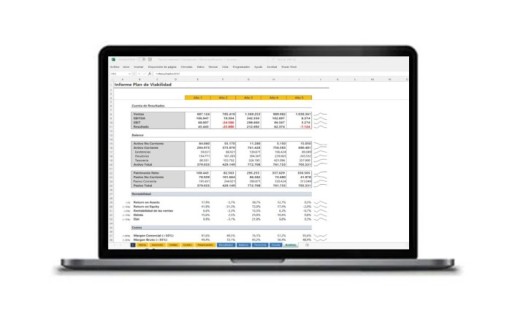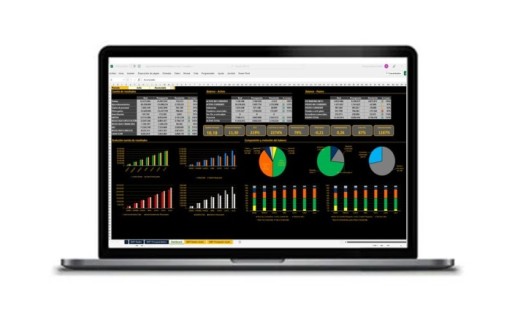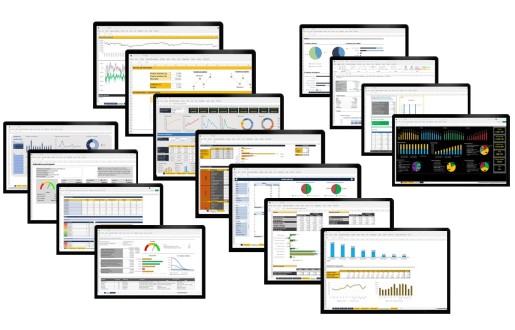La funcionalidad de filtros de excel es una de las más usadas porque son muy fáciles de aplicar y porque de ellos se obtiene casi cualquier selección de datos que deseemos de nuestras tablas en Excel. Para usarlos no hace falta saber hacer fórmulas o funciones porque se utilizan desde el menú y desde la propia tabla de datos.
Para empezar, suponemos que contamos con una tabla de datos como la del siguiente ejemplo que usaremos para ver todos los tipos de filtro con los que cuenta excel y cómo usarlos. Para activar los filtros debemos situar el cursor en cualquier celda dentro de la tabla que contiene los datos y clicar en la opción filtros del menú superior, que se encuentra en la sección de datos, en el apartado de filtrar y ordenar.
Automáticamente, en los encabezados de la tabla de datos aparecerán las flechas para poder aplicar los filtros en cada columna, así de fácil. Para desactivar la función de filtros sólo hay que volver a clicar sobre la misma opción de filtro del menú superior.
Ahora ya podemos aplicar filtros a cada columna de la tabla que contiene nuestros datos. Esto es muy importante y práctico porque excel permite aplicar filtros sobre más de una columna y con múltiples criterios.
Para aplicarlos hay que clicar sobre la flecha del encabezado de la columna que queremos filtrar. Excel nos mostrará un menú algo diferente en función del tipo de información que contiene cada campo: fechas, número o texto, cosa que es muy práctica para afinar con el máximo detalle cada búsqueda.
Filtrado de fechas en excel
Todos los filtros, sean fechas, texto o número, permiten seleccionar manualmente de la lista de datos los valores que queremos mostrar en la selección. Por defecto tenemos todos los datos marcados y por tanto visibles, para eliminarlos de nuestra selección sólo debemos clicar sobre la casilla de marcado y dejarla vacía.
Cómo excel detecta que este campo es una fecha, la agrupación de datos la hace automáticamente por años, meses y días, de forma que si queremos eliminar un año en concreto de nuestra selección sólo debemos desmarcarlo de lista y clicar sobre el botón aceptar.
Esto sería hacer un filtro manualmente, pero excel nos permite automatizar la selección desde el menú de “filtros fecha” con un buen número de opciones de selección ya programadas. Es posible personalizar una opción de filtrado como antes, después o entre dos determinadas fechas, mañana, hoy, ayer o el año que viene, por ejemplo, las opciones son muy amplias y es menú muy práctico.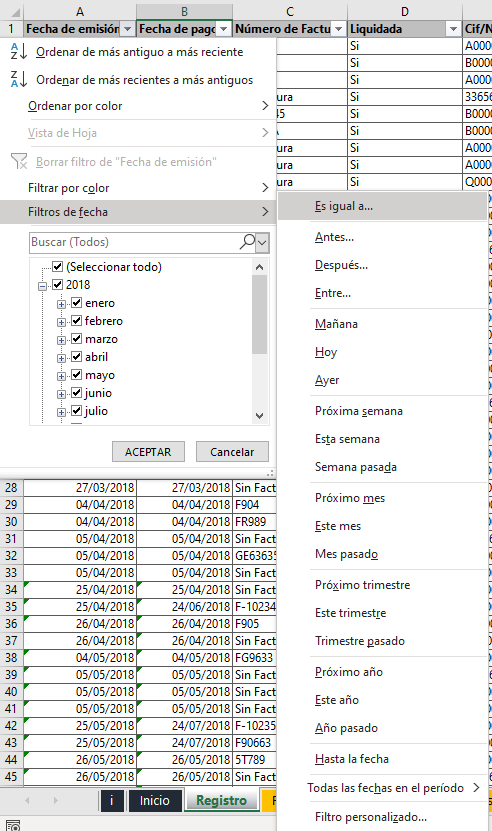
Además, la última opción del menú, la de filtros personalizados, permite programar un filtro totalmente adaptado a lo que necesites, con más de un criterio de selección.
Una vez esté hecha la selección de datos de este menú de filtrado, clicaremos sobre el botón aceptar y ya tendremos la lista de información filtrada. En el encabezado de la columna donde hayamos aplicado el filtro aparecerá un filtro en lugar de una flecha, de forma que es sencillo ver qué campos hemos filtrado.
Filtrado de texto en Excel
El funcionamiento del filtro de texto es exactamente igual que el filtro de fechas, aunque cambia la forma en que excel agrupa la información y las opciones del menú de filtro automático.
En este caso los datos se ordenan alfabéticamente y las opciones de selección automática están pensadas para texto, tenemos opciones para pedir a excel que seleccione una coincidencia exacta o que seleccione registros que contengan sólo una parte del texto. También cuenta con una opción de filtro personalizado para hacer una selección totalmente adaptada con múltiples criterios.
Filtrado de números en Excel
En el caso de filtrado de número el orden del menú de selección manual es ascendente y no tiene agrupaciones. Las opciones del filtrado automático están muy bien adaptadas a números: los que son iguales a una cierta cifra, los que son diferentes, mayores, menores o los que están entre dos cifras, incluso las diez más altas o las que superan o no superan al promedio, además de la opción de filtro personalizado, muy práctica en el caso concretos del filtrado de números.
Filtrar más de una columna
Filtrar más de una columna es posible, además de imprescindible. Para ello simplemente iremos aplicando los filtros a las columnas de datos que deseemos y la tabla se irá reduciendo a la aplicación conjunta de todos los filtros. Para ver rápidamente dónde se han aplicado los filtros es muy práctico mirar los encabezados y ver qué columnas no tienen la flecha que decíamos anteriormente y que tengan en su lugar el icono de embudo que excel utiliza como flitro.
En este caso hemos filtrado sólo las partidas de gasto del mes de enero, de forma que vemos el embudo en los encabezados de la columna de fecha de emisión y en la columna de la partida contable.
Borrar filtros
Perfecto, ya tenemos la información filtrada, ahora queremos volver a los datos originales sin filtro. Podemos hacerlo de dos formas, la primera sería desde el menú superior clicando en la opción borrar de la sección de filtros, esta opción borrará todos los filtros que se hayan aplicado y es práctico si hemos filtrado muchas columnas.
La otra opción es abrir el menú de filtro, sobre cada columna donde hemos aplicado filtros y clicar sobre la opción de borrar filtro. Esta opción deshará el filtro de esta columna, pero no del resto de columnas, y nos servirá si queremos solo deshabilitar una parte de la información filtrada cuando tengamos más un filtro aplicado.
Ordenar datos
Dentro del menú anterior, el que corresponde una columna en concreto, tenemos habilitadas varias opciones para ordenar los datos de cada columna. Es posible hacerlo de mayor a menor o viceversa o hacerlo con la opción de ordenar por colores, una opción muy interesante especialmente si hemos habilitado alguna regla de formato condicional.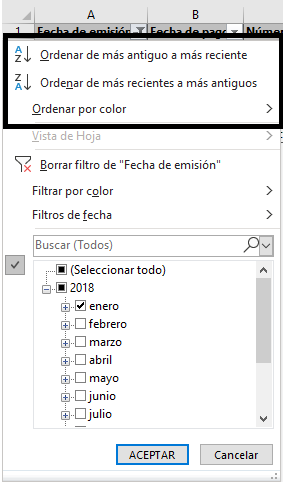
Plantillas relacionadas
Calculadora de Fibonacci
Gráficos en Excel
Kit administración
Kit dirección de empresa
Kit financiero full
Kit marketing y ventas
Modelo de costes ABC
Plan de viabilidad
Pool bancario consolidado
Seguimiento mensual de balances
Todas las plantillas
Artículos relacionados
Esta es una de las funcionalidades más prácticas y utilizadas en Excel, permite asignar un formato personalizado a una celda o rango en función de...
Los gráficos permiten resumir en una imagen un conjunto de datos, y son de vital importancia para el análisis de información. Excel tiene un...
La función contar si de Excel es una función muy simple pero realmente muy práctica para resumir datos. La función contar si permite contar...