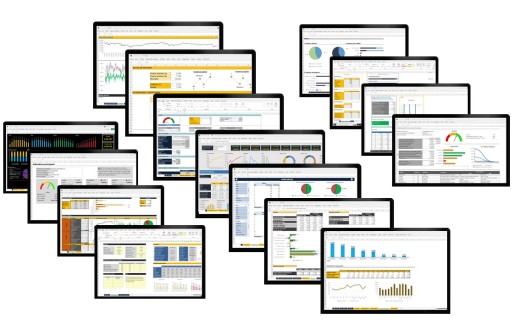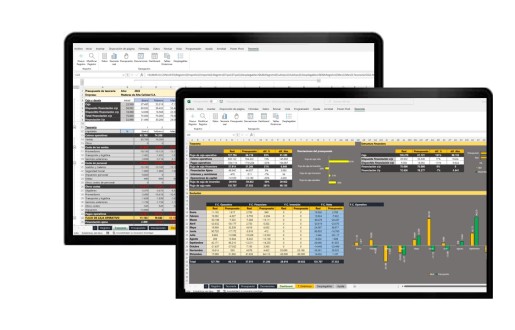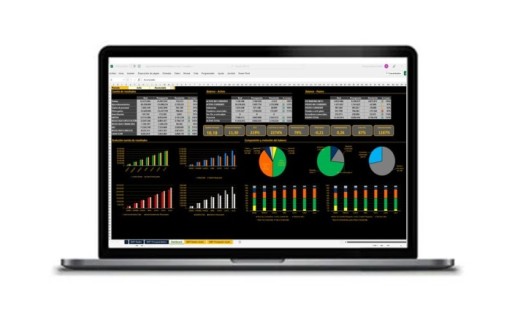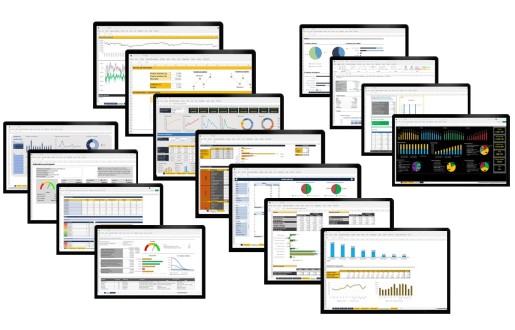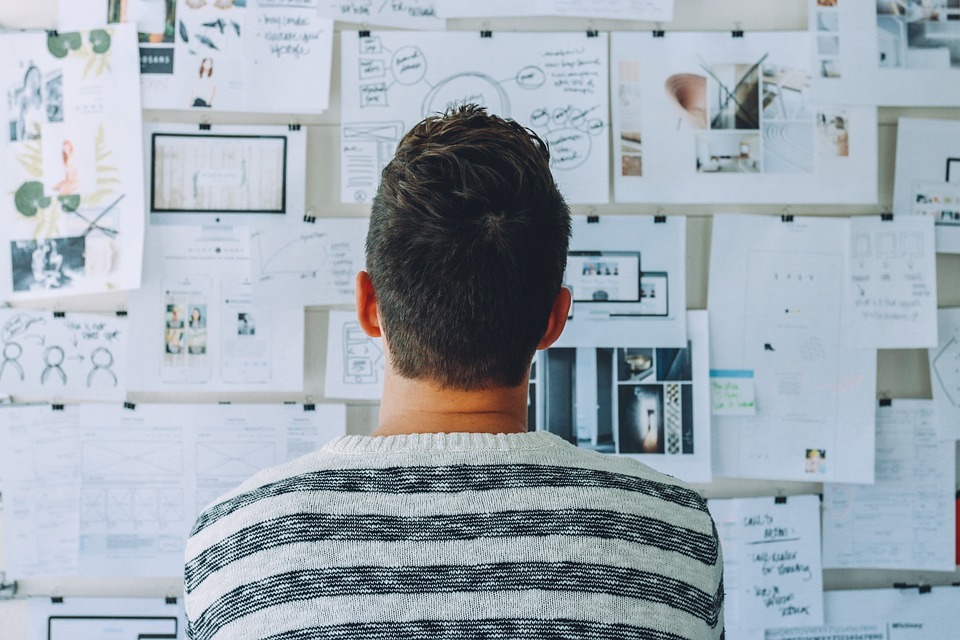El filtro avanzado de Excel nos permite hacer una búsqueda de datos mucho más depurada y afinada, aunque no es tan intuitivo como hacerlo con el filtro normal.
Lo primero que debemos hacer para aplicar un filtro avanzado es crear un encabezado con los mismos campos que la base de datos que queremos filtrar, con algunas filas por debajo que dejaremos en blanco por encima de la tabla de datos que queremos filtrar. Este rango lo utilizaremos para establecer los criterios de filtro.
En este ejemplo tenemos, en la fila 1, los encabezados, que llegan hasta la celda J1 y utilizaríamos hasta la fila 5 como rango para establecer los criterios de filtrado. Es importante dejar como mínimo una fila de separación entre el rango de criterios de filtrado y la lista de datos, en este caso la fila 6 actúa de espacio y la lista con los datos empieza en la fila 7.
Hecho esto, seleccionaremos la opción de filtro avanzado del menú superior, en la sección de ordenar y filtrar. Una vez la activemos se nos abrirá el siguiente cuadro de diálogo.
En el campo rango lista seleccionaremos el rango de celdas que contiene la base de datos, en el campo rango criterios el rango creado con los criterios que hemos habilitado, en nuestro caso el rango $A$1:$J$5 si utilizamos todas las filas de criterios e iremos bajando las filas si no las utilizamos todas, es decir, si sólo utilizamos un rango de criterios utilizaremos el rango $A$1:$J$1. Por último, podemos escoger que Excel haga el filtro sobre la misma base de datos, tal como funcionan los filtros automáticos, o bien copiar la base de datos filtrada en otro lugar que especificaríamos en el campo “Copiar a”. Lo importante de este tipo de filtros no es esta parte si no cómo es la sintaxis de los criterios de filtrado por que nos permite escribir casi cualquier instrucción. Para empezar, tanto si escribimos texto como números los escribiremos con el signo = y las comillas “", es decir, si queremos decir que el criterio sea filtrar los que sean igual a 1.000, escribiremos =”=1000”. Los tipos de criterio que podemos aplicar son:
- Varios criterios en una sola columna y cualquier criterio verdadero: En nuestro ejemplo podría ser, filtrar las ventas de dos comerciales, Manuel y Mireia. En la columna de criterios lo pondríamos así:

- Varios criterios en más de una columna y todos verdaderos: Para forzar un filtro para que varios criterios sean verdaderos los pondremos todos en la misma fila. En nuestro caso sería, por ejemplo, filtrar las ventas de “Manuel” (=”Manuel”) de Base Imponible de más de 1.000 euros (=”>1000”), y quedaría:

- Varios criterios en más de una columna y cualquier criterio verdadero: Un ejemplo sería filtrar las ventas de Mireia (=”Mireia”) y la Zona Sur (=”Zona Sur”), en este caso tendríamos todas las ventas de Mireia y todas las ventas de la Zona Sur, aunque en un mismo registro no coincidan los mismos criterios. Los filtros serían los siguientes. Es importante tener en cuenta que el rango de criterios debe finalizar donde tenemos la última restricción, en este caso el rango es $A$1:$J$3.

- Varios conjuntos de criterios en una sola columna: imaginemos que queremos obtener las ventas con Base Imponible entre 2.000 (=”>2000”) y 5.000 (=”<5000”) y las de menos de 1.000 (=”<1000”). En este caso tendremos que añadir una columna más de Base Imponible para poner los dos conjuntos de criterio y quedaría como en la siguiente imagen, teniendo en cuenta que hemos tenido que ampliar el rango de criterios quedando $A$1:$K$3

- Varios conjuntos de criterios en varias columnas: Este sería el caso de querer filtrar, por ejemplo, las ventas de Mireia (=”Mireia”) de Base Imponible superior a 1000 (=”>1000”) o las ventas de Manuel (=”Manuel”) de más de 2000 (=”>2000”). Los criterios sería los siguientes y el rango de criterios el $A$1:$J$3

- Criterios abiertos o de comodín: Nos permite hacer búsquedas de texto de una forma concreta. Debemos tener en cuenta cómo funcionan los distintos caracteres que podemos usar en este filtrado:
- ?: Se puede sustituir por cualquier caracter.
- *: Se puede sustituir por cualquier secuencia de caracteres.
- ~: Permite poder utilizar el * o el ? como signo válido escribiéndolo delante de estos.
Por ejemplo, si queremos filtrar los vendedores cuyo nombre empieza por “M” utilizaremos como filtro en el rango de criterios, en la columna de comerciales =”M*”. En cambio, si queremos filtrar los comerciales que en la segunda letra de su nombre tienen una “e” escribiremos como regla =”?e*”.
Plantillas relacionadas
Análisis de Balances Avanzado
Kit financiero full
Seguimiento mensual de balances
Todas las plantillas
Artículos relacionados
La función ENCONTRAR en Excel nos permite buscar la posición de un texto especifico dentro de una cadena de texto. Debemos tener en cuenta que esta...
El Pitch Deck es una presentación corta y visual que permite tener una visión general de una empresa y normalmente se utiliza para atraer a...
El CAPEX es uno de los conceptos financieros relacionados con la empresa que nos encontramos de forma bastante frecuente, sobre todo en el ámbito...