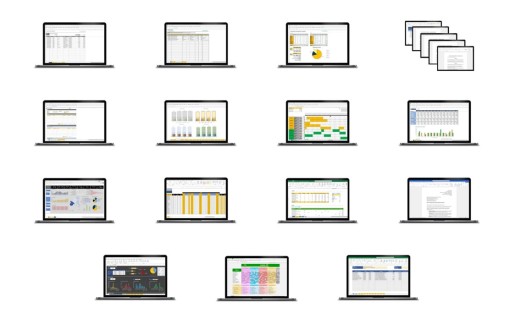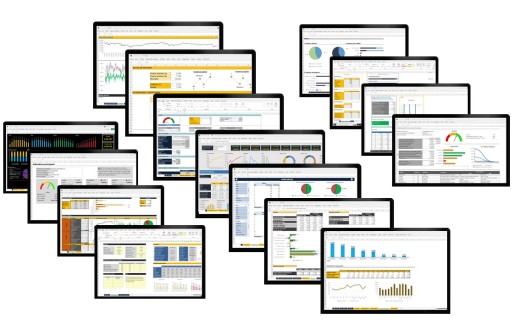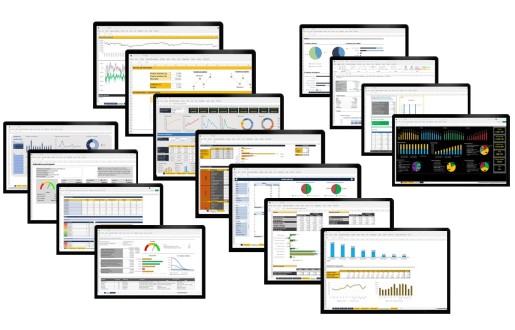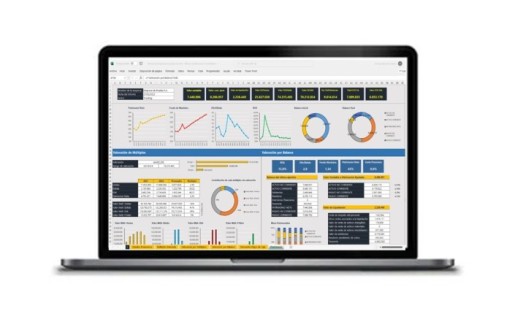Si estás acostumbrado a trabajar con Word y a hacer con él documentos largos, seguramente te habrás encontrado con el problema de hacer el índice y los diferentes títulos del documento con cierta agilidad, porque es realmente engorroso crear el índice correcto con las numeraciones adecuadas de todos los apartados si lo intentas hacer manualmente, especialmente si es un documento que debes modificar con frecuencia. Por suerte, Word tiene una funcionalidad para hacerlo de forma automática.
Crear títulos automáticos en Word
Imagínate que tienes el siguiente texto con un título en Word:
Simplemente selecciona todo el título “Introducción” y dirígete a la siguiente dirección del menú superior: Inicio > Estilos y selecciona la opción de “Titulo 1” como te mostramos en este imagen:
En esta sección tienes muchas opciones que no son más que las diferentes jerarquías que quieres que ocupe la palabra seleccionada dentro de tu documento. El “Titulo 1” sería para el título principal de la sección, el 2 quedaría dentro del título 1 y el subtítulo, a su vez, dentro del título 2. Simplemente seleccionando las palabras del documento y asignando el estilo con la palabra seleccionada, Word va reconociendo la estructura del documento.
En nuestro ejemplo anterior, al seleccionar “Titulo 1” con la palabra introducción seleccionada, el documento ha pasado a tener este aspecto:

Además de cambiar el formato a un tamaño más grande y el color azul, si te fijas, aparece un triángulo de color negro a la izquierda del texto. Este triángulo permite cerrar por completo el bloque de contenido, cosa muy práctica si tienes un documento muy extenso porque puedes cerrar todas las secciones y dejar abierta sobre la que estés trabajando o necesites leer.
Crear un índice automático en Word
Siguiendo con el ejemplo anterior, hemos puesto títulos de nivel 1 y nivel 2 a todo el documento, ahora vamos a ir un paso más allá: haremos el índice del documento de forma automática, de esta manera, conforme vayamos escribiendo y añadiendo o eliminando títulos o subtítulos, el índice ser irá actualizando automáticamente, cosa que nos va a ahorrar bastantes horas de trabajo.
Para hacerlo primero sitúa el cursor al inicio de todo el documento, que es donde se insertará el índice, y después dirígete al menú superior y sigue la siguiente ruta: Referencias > Tabla de Contenido, donde se abrirá el siguiente desplegable de opciones:
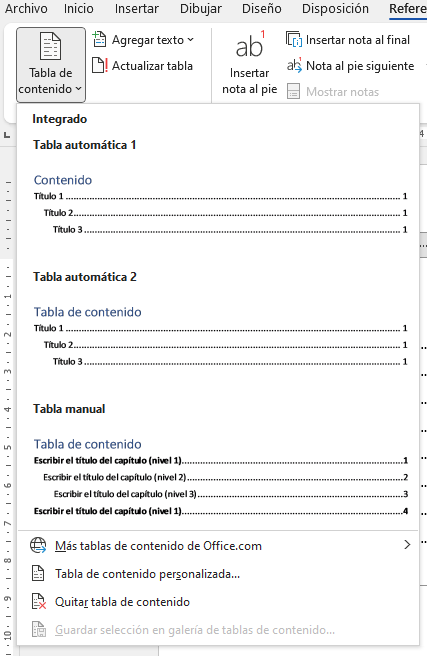
Ahora se trata de escoger uno de los diseños que ofrece Word, así que simplemente selecciona el que más te guste, si quieres ir rápido, o diseña tu propio índice seleccionando la opción “Tabla de contenido personalizada”. En nuestro ejemplo hemos seleccionado la primera opción y el resultado es el siguiente:
Ya tenemos nuestro índice automático. Ahora simplemente debemos ir trabajando el documento y cuando queramos actualizar el índice clicaremos sobre el botón superior de la tabla de contenidos, el que lleva el nombre de “Actualizar tabla” para que se actualicen todos los títulos, tantos los modificados como los insertados o los eliminados y, lo más importante, para que se actualice la numeración de hojas, de forma que no tendremos que preocuparnos más de revisar el índice.
Plantillas relacionadas
Kit administración
Kit financiero full
Kit marketing y ventas
Todas las plantillas
Valoración de Empresas
Artículos relacionados
El Plan General Contable (PGC) es el reglamento que establece la normativa básica en materia contable que toda empresa debe seguir para llevar, con...
La función promedio si es una de las funciones más usadas de Excel. Nos permite obtener la media de un conjunto de datos que cumplen con un...
Es una de las fórmulas más utilizadas y surge de la evolución de la función Sumar Si de Excel. La función Sumar Si Conjunto permite obtener una...