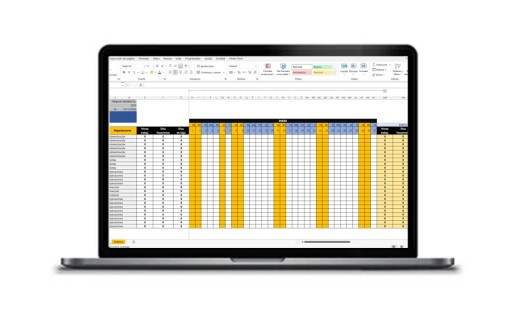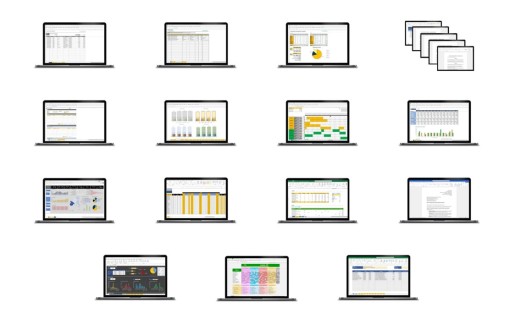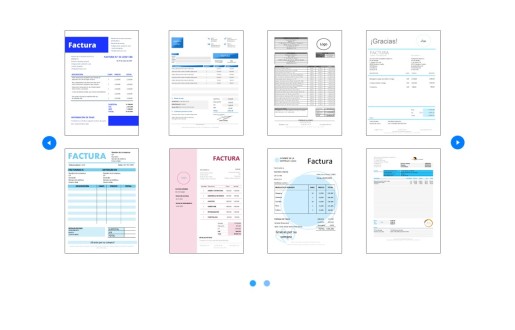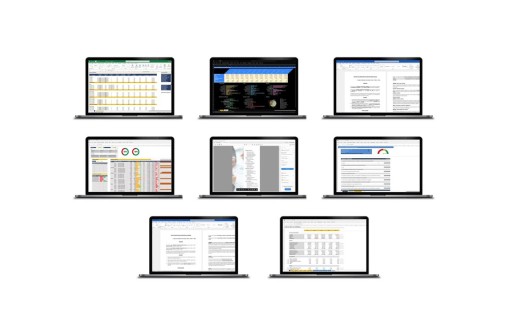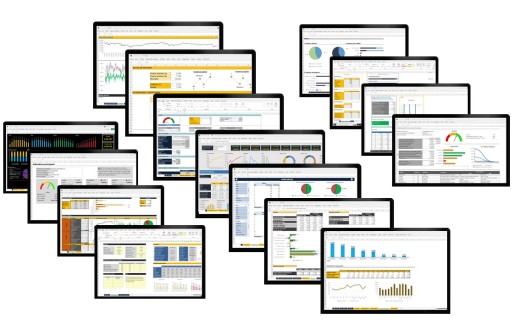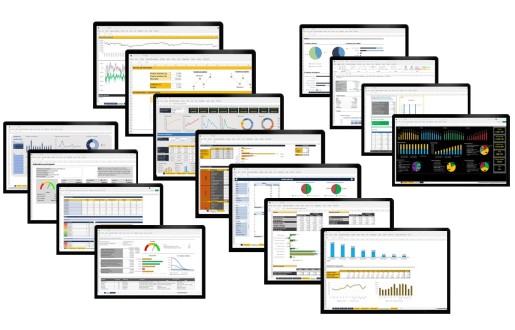Las macros permiten automatizar procesos en Excel a través de la programación, hecho que permite ahorrar mucho tiempo en el manejo de hojas de cálculo, sobre todo en tareas repetitivas. El lenguaje que se utiliza para programar las macros es Visual Basic para Aplicaciones (VBA), aunque tenemos una forma de hacer macros sin necesidad de saber programar a través del grabador de macros, es la forma sencilla de hacer macros. Su funcionamiento es muy simple, permite grabar una secuencia de trabajo en Excel y ejecutarla cuando el usuario la necesite a través de una combinación de teclas.
Encontrarás el grabador de macros en el menú superior de tu libro Excel en la ruta Vista> Macros, que muestra un menú con las siguientes opciones:

Cómo usa el grabador de macros de Excel
En la opción Grabar macro iniciaremos la grabación. Para llevarla a cabo Excel nos solicitará completar el siguiente cuadro de diálogo.

En él asignaremos un nombre a la macro, teniendo en cuenta que el nombre no puede tener espacios. También podrás asignar una tecla para acceder a ella con el método abreviado de combinación de teclas e incluso hacer una breve descripción para recordar aspectos clave de la macro. Es importante tener en cuenta las opciones de guardado:
Libro personal de macros: esta opción guarda la macro en un libro especial para macros y podemos acceder a ellas desde cualquier libro. Si no lo tenemos creado, Excel lo creará. Es la opción más recomendada porque así no tendrás que repetir macros ya creadas en otros libros.
Libro nuevo: es una opción que guardará la macro para que se puede ejecutar en todos los libros nuevos que se creen desde el momento en que creas esta macro.
Este libro: Excel guardará la macro en el libro actual y ésta estará sólo disponible desde este libro. Es importante tenerlo en cuenta porque no es una opción práctica si queremos ejecutar la programación desde otro libro.
Una vez aceptemos este cuadro de diálogo, desde ese momento, Excel estará grabando todo lo que hagamos para guardarlo en la Macro. Por ejemplo, si en ese momento damos formato al rango A1:C5 con relleno amarillo y guardamos esa macro, con el nombre “RangoAmarillo”, cada vez que la ejecutemos, el rango A1:C5 se actualizará con relleno amarillo.
La grabación de la macro puede ser todo lo larga que necesites, aunque debes tener en cuenta que todo lo que grabes se traduce a código de programación y irá añadiendo peso al archivo. Para detener la grabación de la macro tienes dos opciones:
Detenerla desde el menú de macros, con la opción “detener macro”:

Detenerla desde la barra inferior del nombre de la hoja, donde verás un símbolo de stop.

Es importante, a la hora de grabar macros, que tengas en cuenta la opción de “Usar referencias relativas” disponible en el grabador de macros.

Se trata de un botón que podemos activar o no antes de grabar una macro. Si lo activamos, Excel grabará la macro con referencia relativa a la celdas o rangos. Por ejemplo, si hacemos una macro con las referencias relativas activas que copia el contenido de la celda A1 en la A3 y la ejecutamos con el cursor en la celda J1, Excel copiará el contenido de la celda J1 a la celda J3. Si no activamos las referencias relativas el copiado siempre se hará de la celda A1 a la A3, esté donde esté el cursor.
Ver macros guardadas en Excel
Bien, ya tenemos nuestra macro creada, así que desde la opción de ver macros podemos ejecutarla, entre otras cosas. Primero seleccionaremos, del cuadro de diálogo, la macro que queremos tratar. Tenemos, en los botones de la derecha, varias opciones.

Ejecutar: ejecutará la macro programada.
Paso a paso: esta opción nos abrirá la aplicación de Visual Basic en la que veremos el código de programación y podremos ejecutarlo paso a paso a través de las instrucciones.
Modificar: esta opción abre la aplicación de Visual Basic con el código de programación de la macro para que podamos editarlo.
Eliminar: elimina la macro.
Opciones: con esta opción podemos cambiar la descripción de la macro y el atajo de teclado.

Como hemos visto, crear y gestionar una macro es bastante sencillo desde el grabador de macros de Excel ya que este va escribiendo el código y el usuario puede hacer macros sin necesidad de saber programación, así que si no tienes experiencia en programación esta es la mejor opción para ejecutar macros y además puede servirte para aprender las principales instrucciones en código Visual Basic.
Plantillas relacionadas
Análisis de Balances Avanzado
Kit administración
Kit de facturas para empresas y negocios
Kit dirección de empresa
Kit financiero full
Todas las plantillas
Artículos relacionados
Los estilos son un conjunto de características del diseño específicas como la fuente, el color de fondo de las celdas o el tipo y color del borde....
El menú de Número en Excel es una herramienta fundamental para cualquiera que trabaje con datos numéricos en sus hojas de cálculo. Ubicado en la...
La declaración de bienes es un documento no muy extenso en el que se refleja el patrimonio y la deuda de una persona física o jurídica, así como...