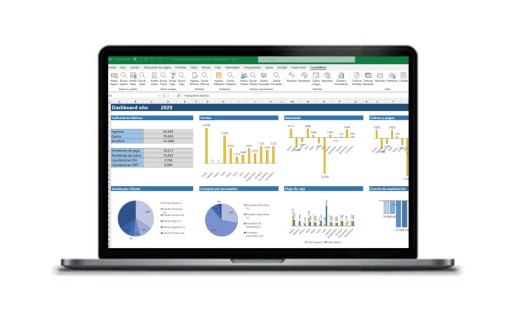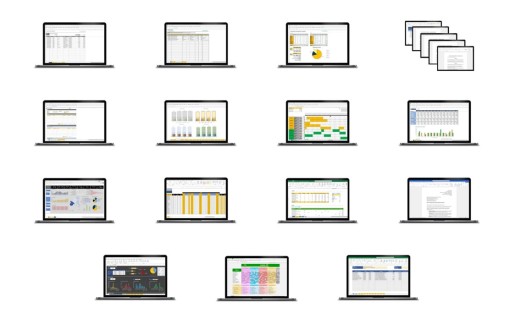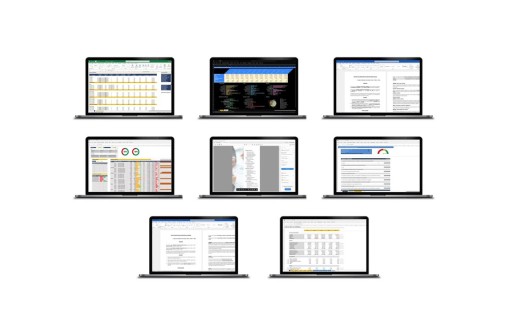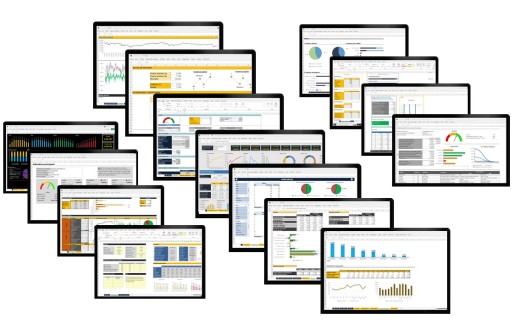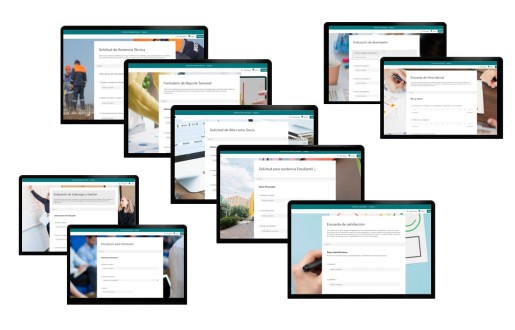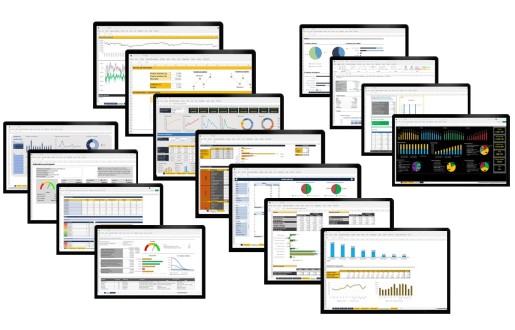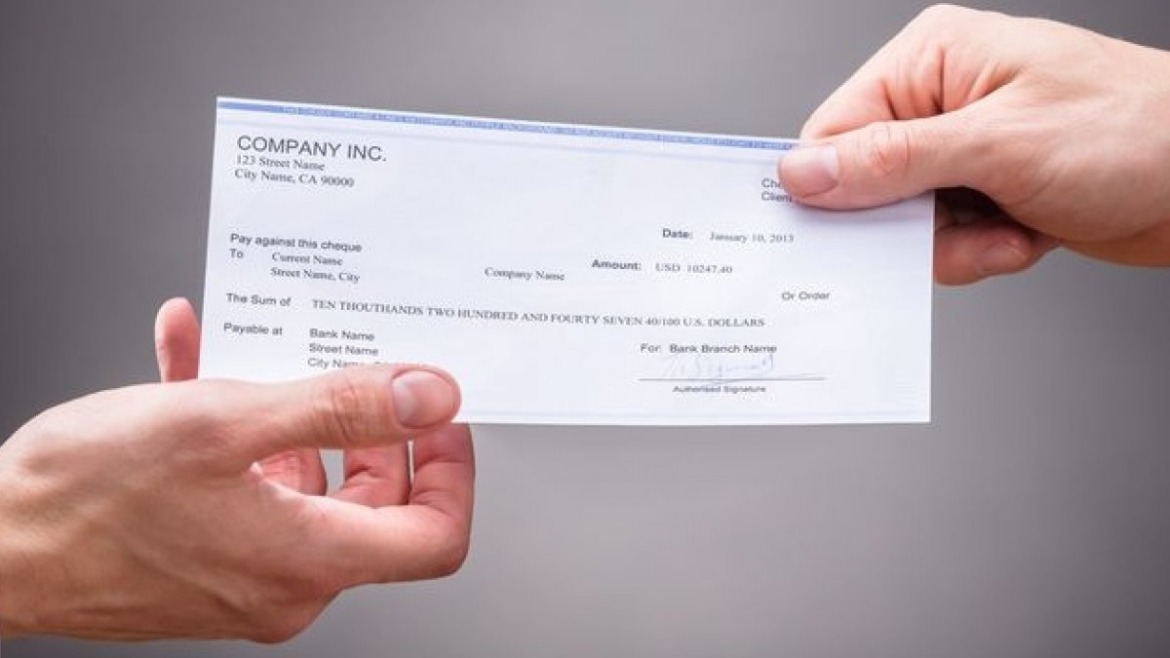Antes de insertar un gráfico en Excel, debemos tener localizada la información que vamos a graficar y también tener en cuenta si la información está o no en formato de tabla. Si no lo está, debemos seleccionar el rango de celdas con los datos que vamos a graficar, en cambio, si los datos están en formato de tabla, basta con que situemos el selector de celda en la columna que contiene los datos de los que queremos obtener el gráfico.
En este ejemplo, tenemos un rango de celdas con las ventas de diferentes comerciales de una empresa en el rango A1:B6. La información no está con formato de tabla, así que seleccionaremos todo el rango como vemos en la imagen.
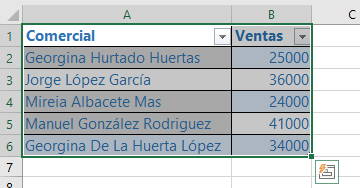
El siguiente paso es ir al menú de gráficos que encontraremos en el menú superior: Insertar > Gráficos recomendados.
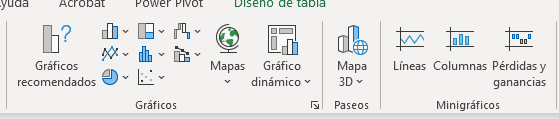
Excel abrirá el siguiente cuadro de diálogo que nos permite escoger uno de los gráficos recomendados por Excel o, si lo preferimos, seleccionar uno de todos los tipos de gráfico con los que cuenta el programa, si clicamos en la pestaña de “Todos los gráficos”.
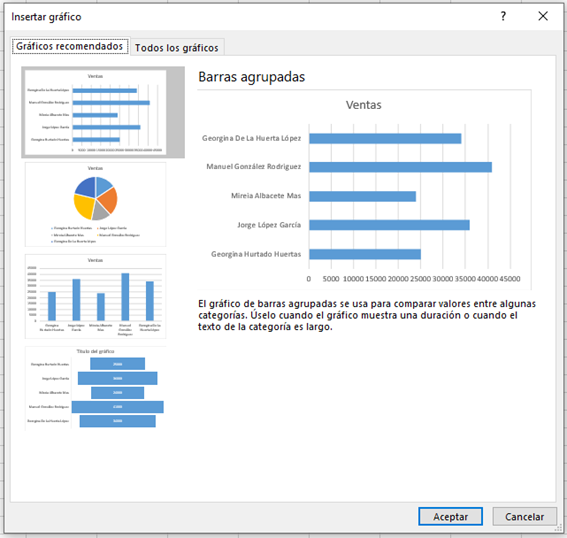
Si nos decantamos por uno de los gráficos recomendados bastará con seleccionarlo de las opciones disponibles de la izquierda y clicar sobre el botón aceptar. En la sección central tendremos una vista previa del gráfico final y el título del tipo de gráfico.
Si nos decantamos por la opción de ver “Todos los gráficos” veremos el siguiente cuadro de diálogo.

En la columna izquierda tenemos todos los tipos de gráfico que Excel pone a nuestra disposición para seleccionar el que más nos convenga y, en la sección derecha tenemos, por un lado, los subtipos de gráfico arriba:

Y, por el otro, varias formas de presentar los datos más abajo, en forma de vista previa. junto al nombre del tipo de gráfico.

En ambos casos podemos seleccionar la opción que más nos convenga para insertar el gráfico. En este caso el resultado seleccionado sería un gráfico de columnas agrupadas, que Excel nos presentaría así:

Otra forma de insertar gráficos es, con el rango de datos seleccionado, insertar el gráfico desde el menú superior, seleccionando alguna de las opciones de este conjunto de iconos.
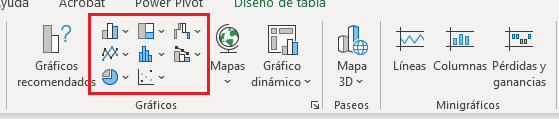
Cada una de estas opciones tiene una pestaña desplegable con tipos y subtipos de gráfico que podemos seleccionar directamente:
![]() Gráfico de columnas: columnas 2D, columnas 3D, barras 2D y barras 3D.
Gráfico de columnas: columnas 2D, columnas 3D, barras 2D y barras 3D.
![]() Gráfico de líneas: líneas 2D, líneas 3D, áreas 2D y áreas 3D.
Gráfico de líneas: líneas 2D, líneas 3D, áreas 2D y áreas 3D.
![]() Gráfico circular: circular 2D, circular 3D y anillos.
Gráfico circular: circular 2D, circular 3D y anillos.
![]() Gráfico de jerarquía: rectángulos y proyección solar.
Gráfico de jerarquía: rectángulos y proyección solar.
![]() Gráfico de estadística: histogramas y cajas y bigotes.
Gráfico de estadística: histogramas y cajas y bigotes.
![]() Gráfico de dispersión: dispersión y burbuja.
Gráfico de dispersión: dispersión y burbuja.
![]() Gráfico de cascada: cascada, embudo, cotización, superficie y radial.
Gráfico de cascada: cascada, embudo, cotización, superficie y radial.
![]() Gráfico combinado: combinado.
Gráfico combinado: combinado.
Plantillas relacionadas
Contabilidad para Autónomos Pro
Kit administración
Kit dirección de empresa
Kit financiero full
Kit formularios para empresas
Kit marketing y ventas
Todas las plantillas
Artículos relacionados
Los Códigos IAE, más conocidos como Epígrafes IAE, son una numeración que identifica a todas las actividades empresariales, profesionales y...
La función contar si de Excel es una función muy simple pero realmente muy práctica para resumir datos. La función contar si permite contar...
Los timbres forman parte del día a día de una parte importante de las transacciones comerciales entre empresas. Para entender qué son los timbres y...