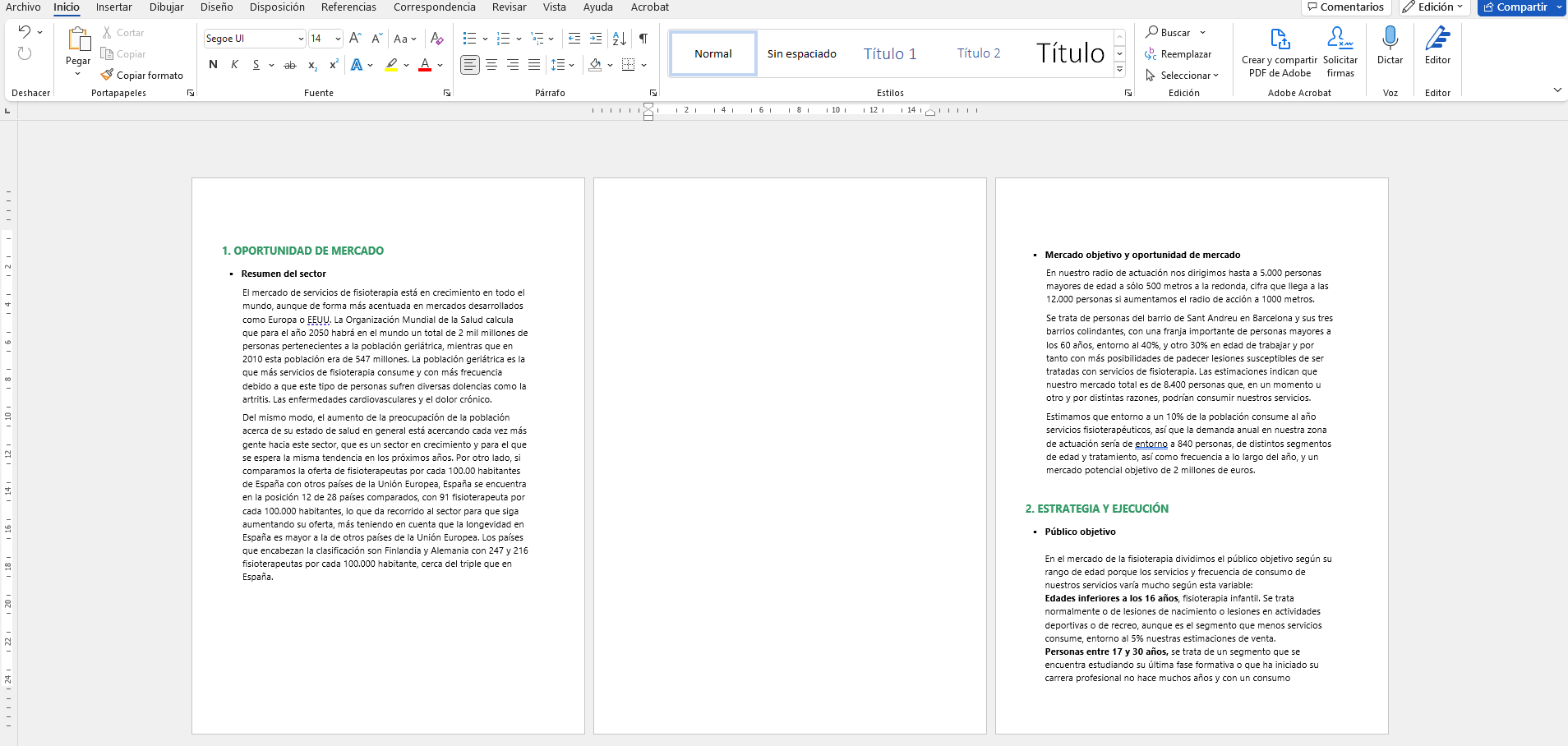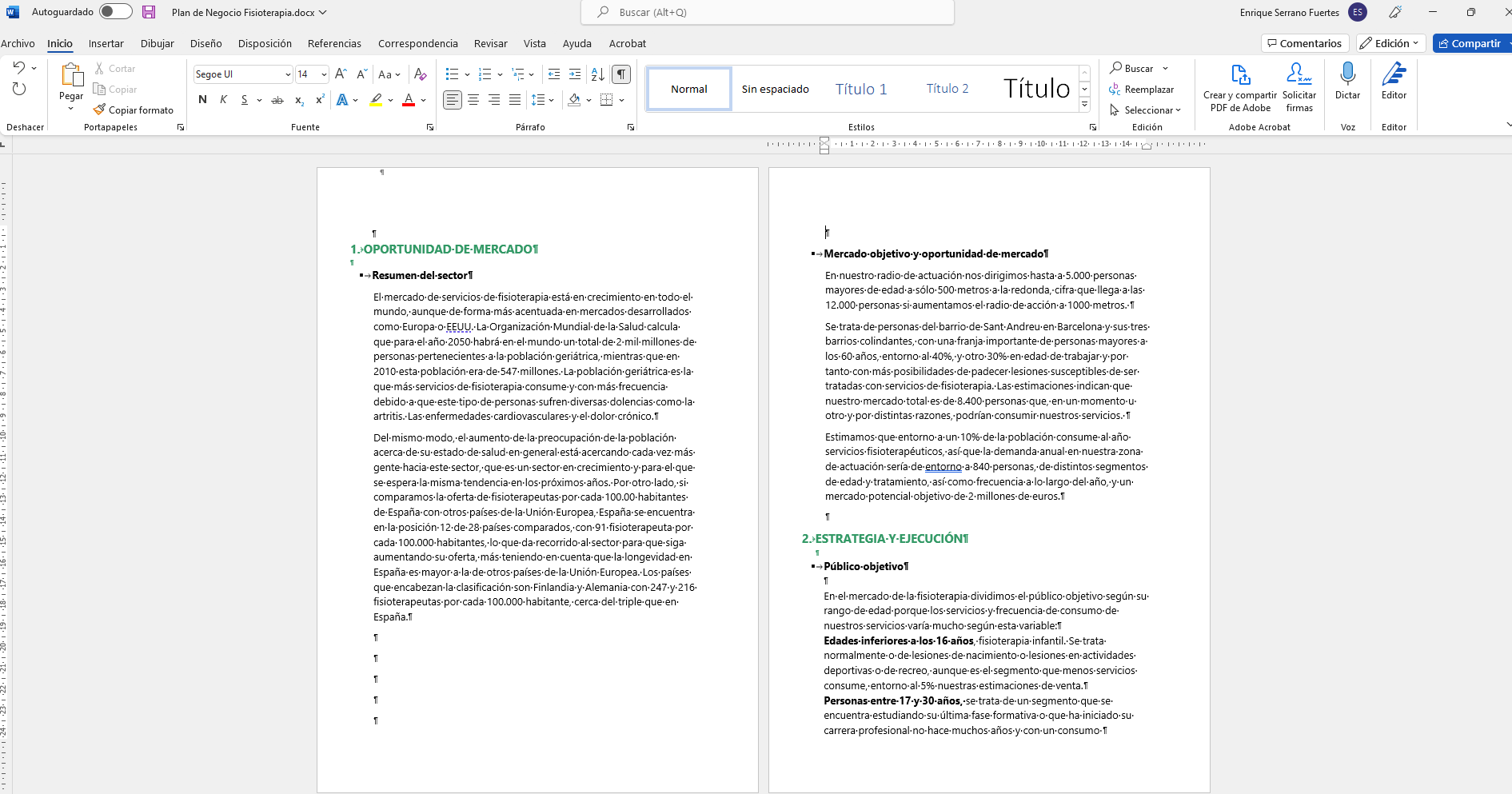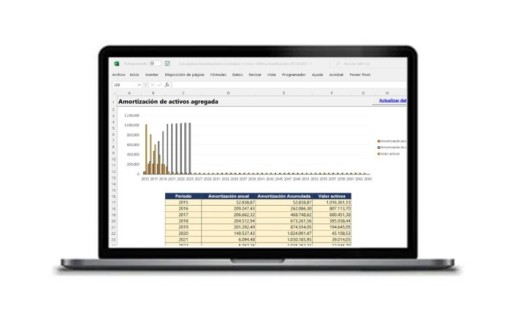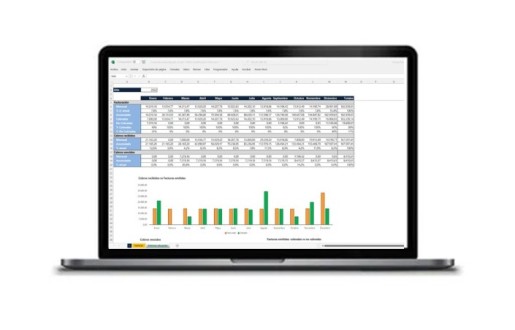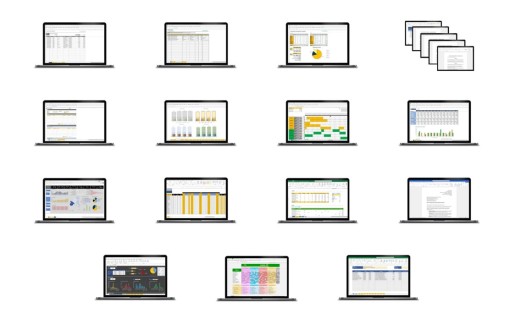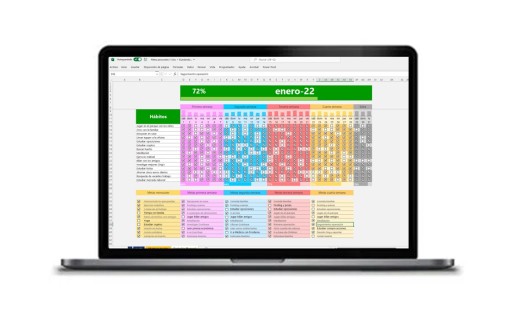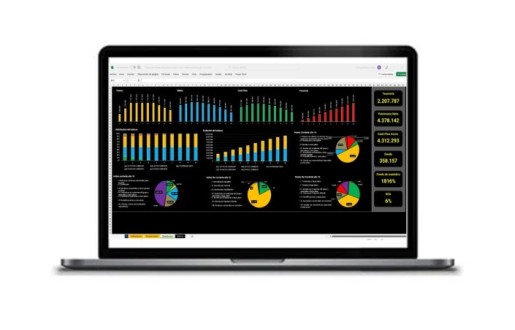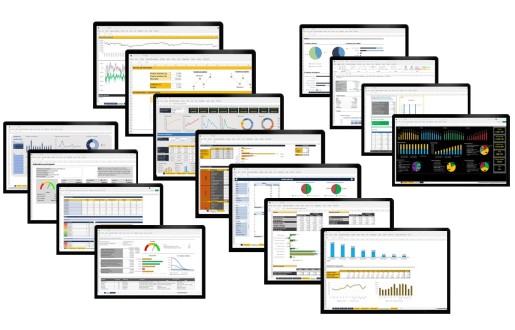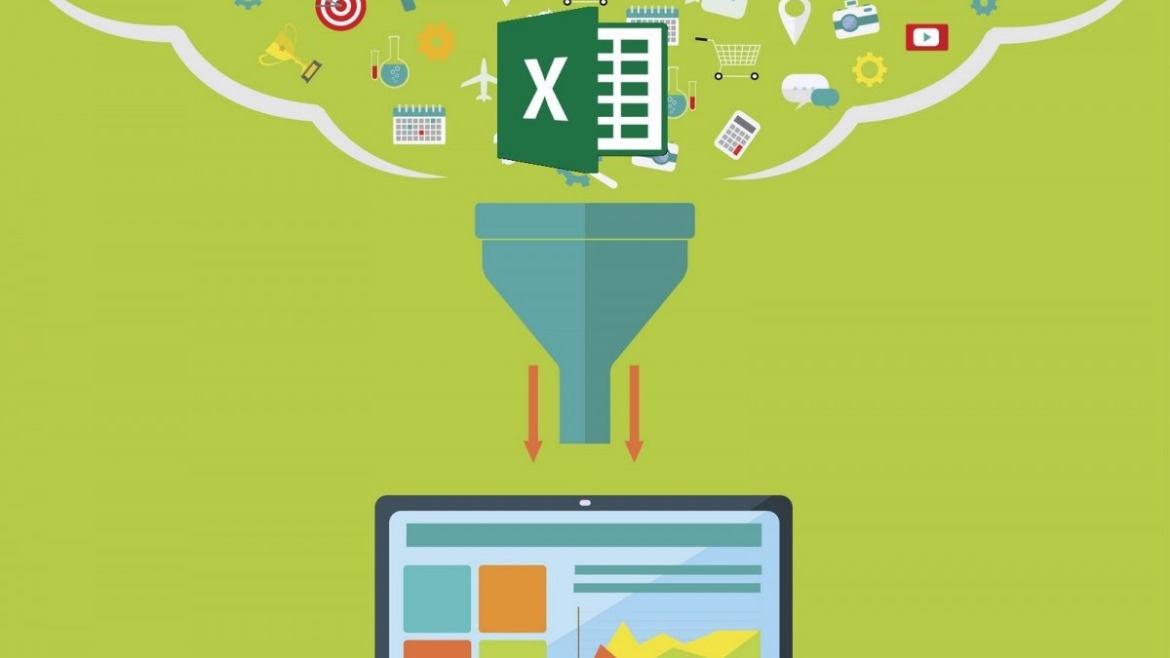Si utilizas Word de forma habitual, seguramente te habrás encontrado alguna vez con una página en blanco entre varias hojas con contenido y no tienes idea de cómo ha aparecido ahí, y peor aún, no sabes como eliminarla. Esto es muy molesto, especialmente si tienes que compartir el documento con terceros, ya sea en pdf o en el propio Word, porque dificulta la lectura y la presentación deja bastante que desear. Pero no te preocupes porque, por suerte, es un problema bastante sencillo de resolver.
Lo que sucede en estos casos es que no estamos viendo cómo está estructurada la página, y esa es la clave para resolver el asunto. Imaginemos que tenemos el siguiente ejemplo, un Word con tres páginas, la primera y la última con contenido, pero no la del medio, tal y como mostramos en esta imagen:
Visualizando la Estructura del Documento
Para ver la estructura real de estas páginas, iremos al menú de inicio y, en la sección de "párrafo", escogeremos el icono de "mostrar todo" que se ubica en la parte superior derecha de este menú tal y como mostramos en esta imagen:
Gracias a esta opción se nos mostrarán en nuestro documento, además de los caracteres del contenido, todos los espacios y saltos de página, de forma que la apariencia será como muestra la siguiente imagen:
Eliminando Saltos de Página
Fíjate en que, entre una página y la otra, tenemos un texto que hemos subrayado en rojo y que nos indica que entre ambas hay insertado un salto de página. Para eliminar la hoja en blanco simplemente seleccionamos toda la fila que contiene el salto de página, tal como mostramos en esta imagen:
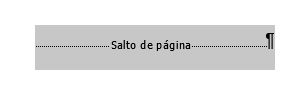
Con ella seleccionada pulsamos la tecla suprimir y el salto desaparecerá, junto a la página, lógicamente. De esta forma tendremos el documento sin hojas en blanco entre medio:
Lidiar con Espacios Extras
Otra posibilidad que podrías encontrarte es que, en lugar de un salto de página, tuvieras simplemente espacios entre una página y otra. El aspecto que tendría el documento en este caso, una vez muestres todo el contenido, sería este:
La solución es exactamente la misma, simplemente seleccionaremos todos los iconos que representan el espacio en blanco y los suprimiríamos con la tecla suprimir, aunque normalmente, cuando la página en blanco se ha generado con espacios en blanco, intuitivamente ya solemos encontrar la solución sin necesidad de mostrar todos los iconos.
Es importante que, una vez finalices este proceso, si quieres trabajar con el documento de forma más cómoda, ocultes de nuevo todos los iconos que muestran los espacios y saltos de página. Lo conseguirás simplemente volviendo a presionar sobre el mismo botón que los ha mostrado:
Conclusión
Eliminar páginas en blanco en Word es un proceso sencillo una vez que entiendes las razones detrás de su aparición. Usando estos métodos, puedes mantener un aspecto profesional para tus documentos, ya sea para presentación o impresión.
Plantillas relacionadas
Control de cobros
Kit administración
Metas personales
Todas las plantillas
Artículos relacionados
Los Códigos IAE, más conocidos como Epígrafes IAE, son una numeración que identifica a todas las actividades empresariales, profesionales y...
El filtro avanzado de Excel nos permite hacer una búsqueda de datos mucho más depurada y afinada, aunque no es tan intuitivo como hacerlo con el...
La función contar si de Excel es una función muy simple pero realmente muy práctica para resumir datos. La función contar si permite contar...