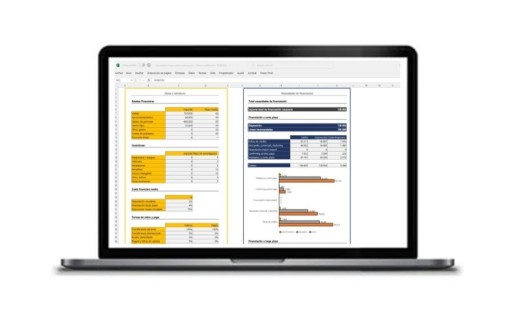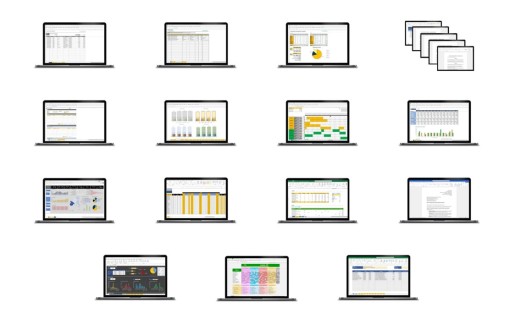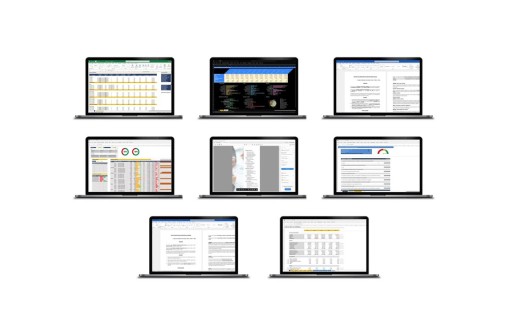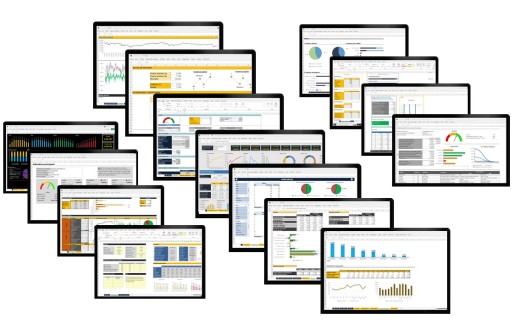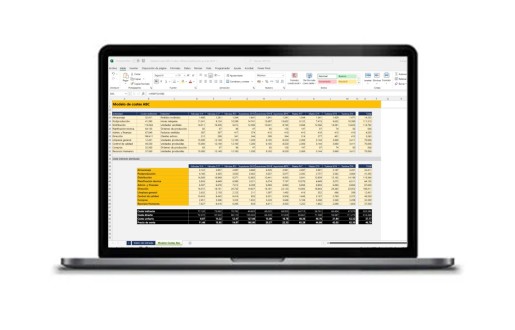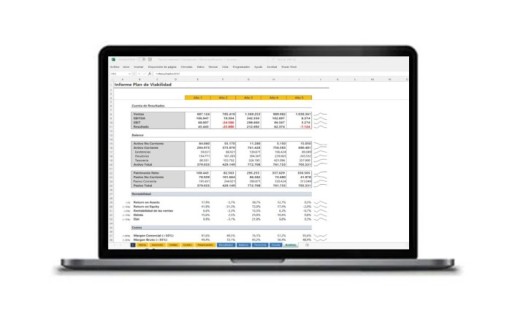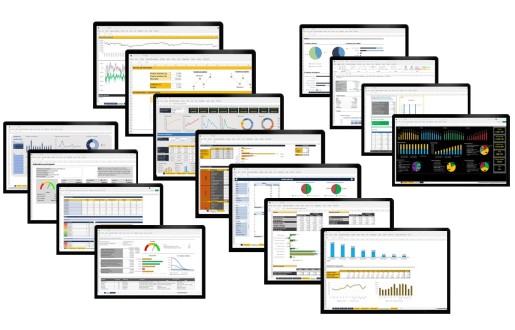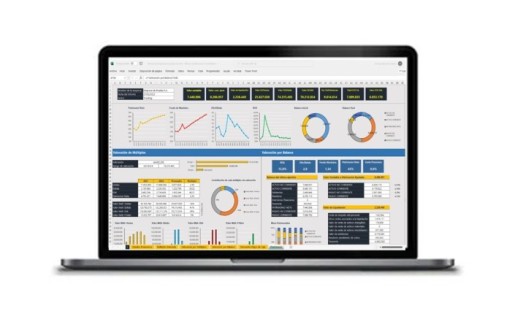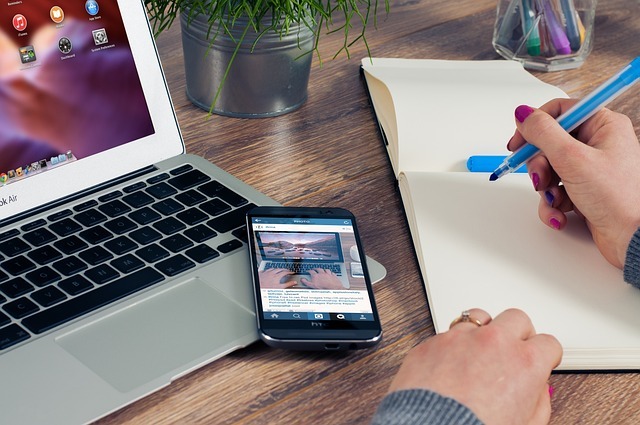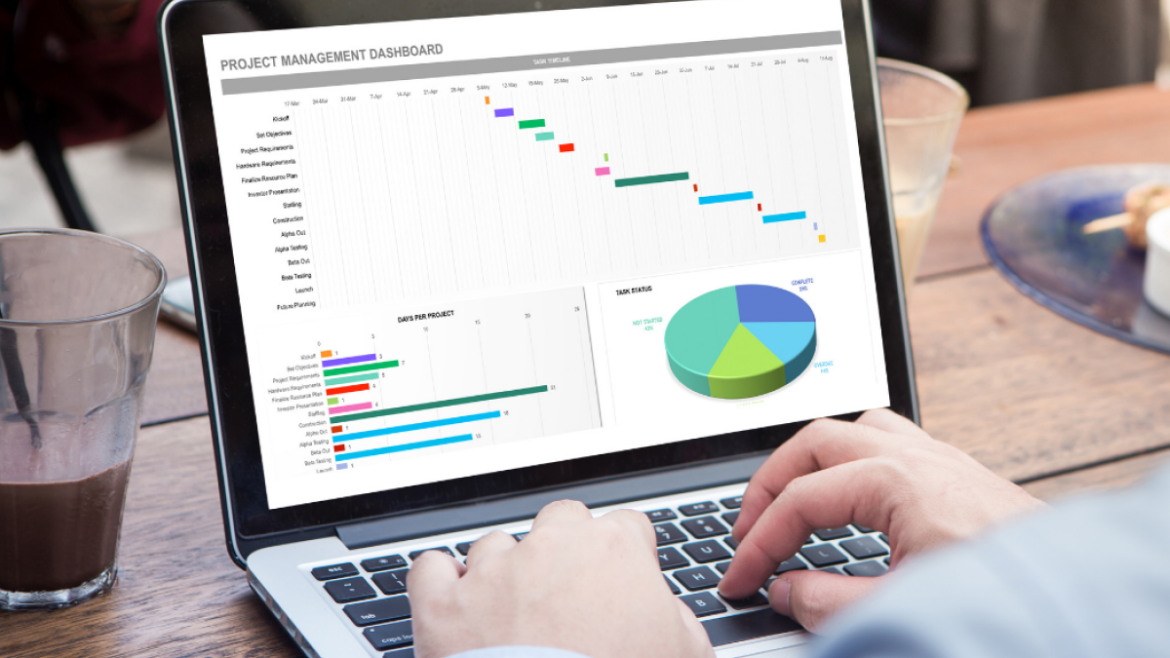Las opciones de impresión que Excel pone a nuestra disposición son realmente amplias, permitiéndonos configurar los márgenes, el tamaño, el área de impresión, los saltos de página, el fondo y muchas más funcionalidades.
En cuanto a las opciones de impresión las tenemos en el menú superior, en la sección de Disposición de página, en el apartado de Configuración de página.
En esta sección, como su nombre indica, podemos configurar la página de cara a imprimir la hoja de forma que quede toda la información bien encajada en las hojas sin cortes, por ejemplo. Las secciones que podemos editar son estas.
- Márgenes: Excel nos propone una serie de márgenes predeterminados, normal, ancho y estrecho y una última opción que corresponde a nuestra última personalización de márgenes, que también podemos configurar a través de la opción de márgenes personalizados.

El margen personalizado lo podemos editar con el siguiente cuadro de diálogo:
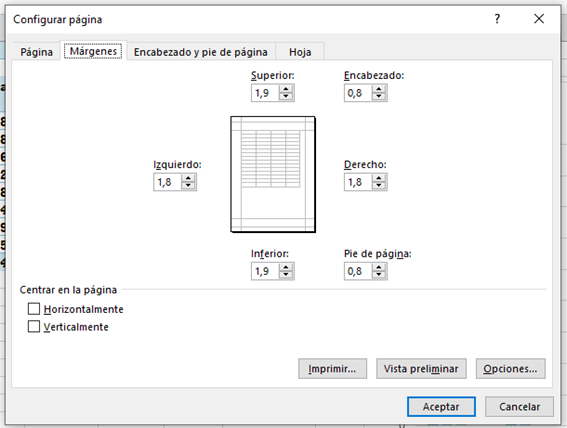
Con los selectores de alrededor de la hoja podemos subir o bajar los márgenes de las diferentes áreas de la hoja a nuestro gusto. También podemos centrar la hoja, horizontal o verticalmente, con las dos opciones del final del cuadro. En cuanto a las funcionalidades que tenemos en los botones de más abajo, podemos:
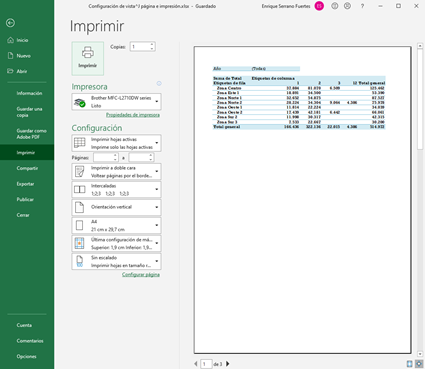
- Orientación: la orientación permite cambiarla entre horizontal y vertical.
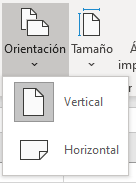
- Tamaño: esta opción nos permite configurar el tamaño del papel que vamos a utilizar para imprimir. Excel nos da primero la opción de escoger entre una lista bastante amplia de medidas predeterminadas como el papel A4 o el A5 por ejemplo, y una última opción para configurar el tamaño del papel y otros aspectos.

El cuadro de diálogo para personalizar el tamaño del papel que podemos abrir a través de la última opción del menú anterior, la de "más tamaños de papel", es el siguiente:

- Área de impresión: esta opción permite seleccionar una parte de la hoja para imprimir sólo ese rango seleccionado. Para establecer un área de impresión debemos, primero, seleccionar el rango de celdas que queremos imprimir y, después, clicar en la opción de establecer área
 . En este momento sólo se imprimirá el área seleccionada. Para borrarlo sólo debemos seleccionar la otra opción de este menú, la de borrado.
. En este momento sólo se imprimirá el área seleccionada. Para borrarlo sólo debemos seleccionar la otra opción de este menú, la de borrado. - Saltos: con esta opción puedes insertar o quitar saltos de página para configurar la página. Aunque es posible hacerlo con la vista normal, te recomendamos que utilices la opción de “Ver saltos de página” del menú de “Vista” y la sección “Vistas de libro”.
Para insertar un salto de página vertical debemos seleccionar la fila que está por debajo de donde vamos a insertar el salto de página, y para insertar un salto de página vertical debemos seleccionar la columna situada a la derecha de donde queremos insertar el salto de página. Con ella seleccionada, fila o columna, clicaremos sobre la opción de insertar salto de página. También podemos borrarlos y reestablecer a los saltos de página predeterminado.
- Fondo: Con esta opción podemos agregar una imagen que actúe como fondo de la hoja. Excel nos permite hacer la búsqueda de la imagen en el propio ordenador o directamente desde Bing.
- Imprimir títulos: Cuando una hoja abarca más de una página es posible imprimir los encabezados o etiquetas de filas y columnas. Esto nos irá bien cuando tenemos listas de datos muy largas que se imprimen en más de una hoja para conservar los encabezados en todas las hojas impresas. Cuando seleccionemos esta opción se abrirá el cuadro de diálogo de edición de hoja.
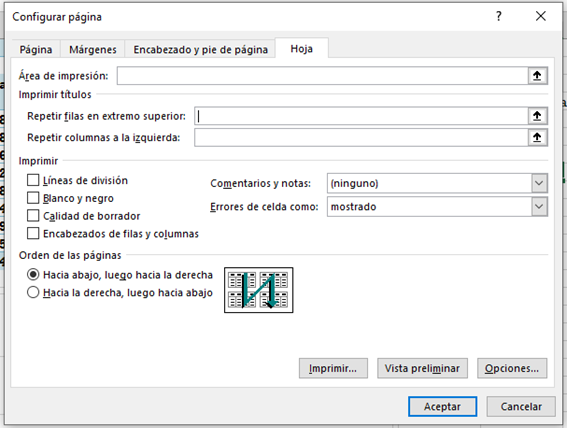
Plantillas relacionadas
Dossier Bancario
Kit administración
Kit dirección de empresa
Kit financiero full
Modelo de costes ABC
Modelo Kano
Plan de viabilidad
Todas las plantillas
Valoración de Empresas
Artículos relacionados
La función O de Excel es una de sus funciones lógicas. Se utiliza para determinar si alguna de las condiciones de un parámetro es Verdaderas o...
¿Quién no ha soñado alguna vez con tener su propia empresa? Emprender un proyecto es un reto que muchas personas se han propuesto, pero pocas han...
La función CONCAT (concatenar) de Excel permite unir dos cadenas de texto en una sola, se trata de función muy utilizada en la gestión de tablas de...