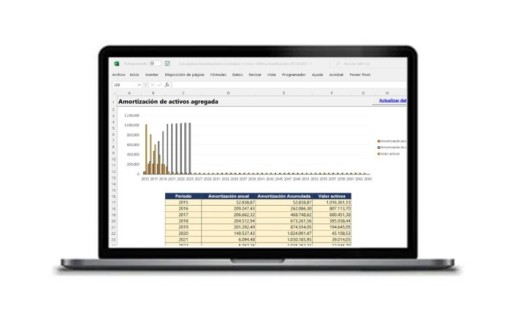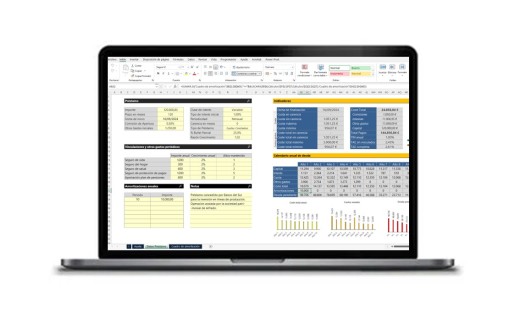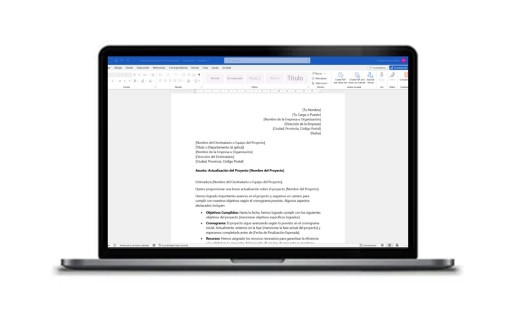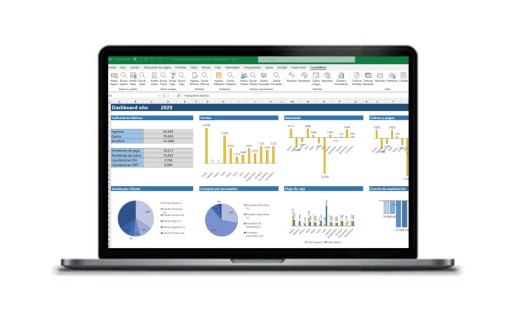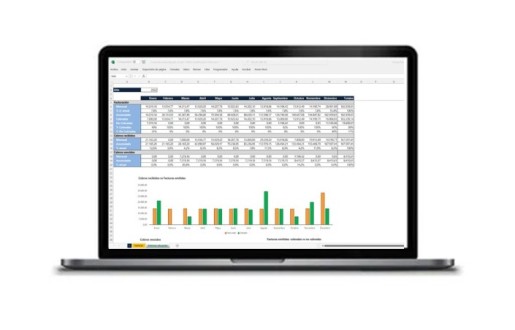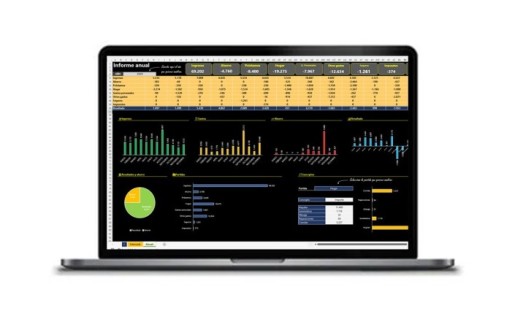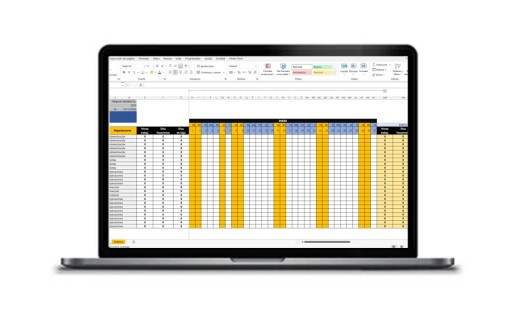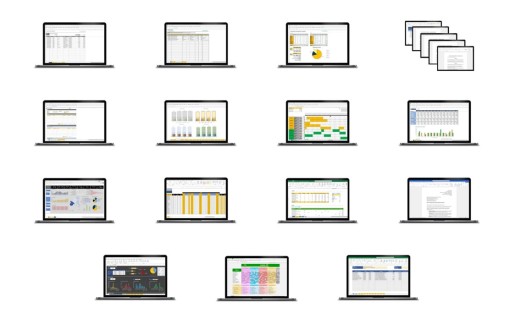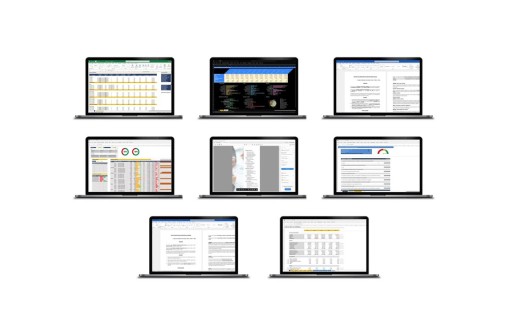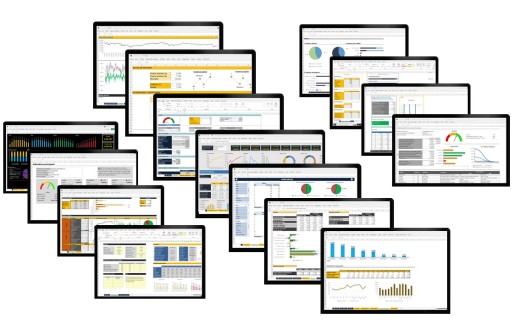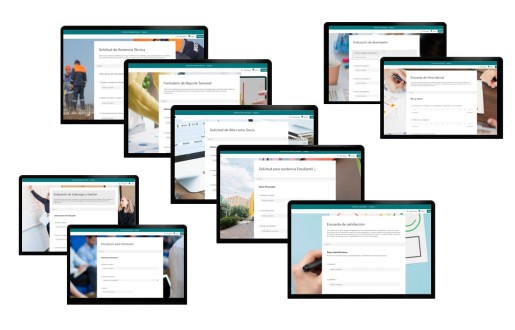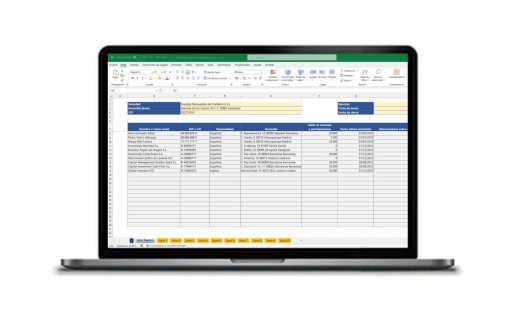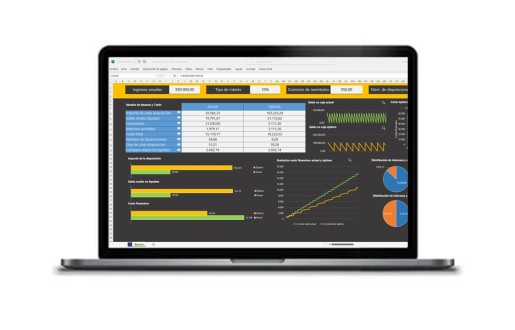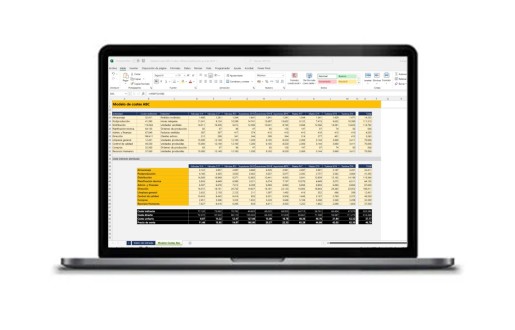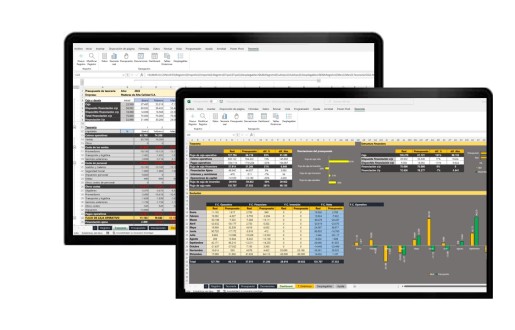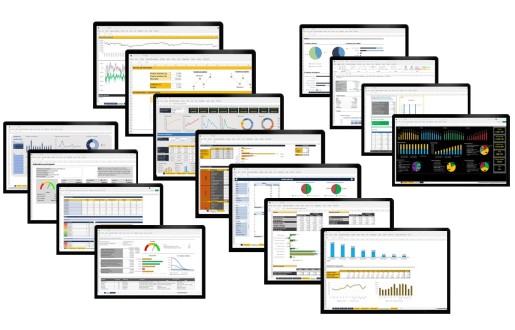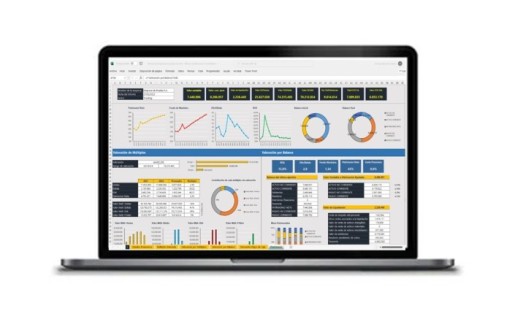Si usas Excel de forma habitual ya sabes que hay pocos programas que superen las funcionalidades que tiene para hacer gráficos. Hoy queremos centrarnos en todas las opciones de diseño de gráfico que ofrece el menú específico de diseño de gráfico. Se trata un menú que únicamente aparece activo cuando el gráfico que queremos modificar, se encuentra seleccionado. El menú aparece en letra de color verde, como muestra esta imagen.

Adyacente a este menú, se encuentra el menú de formato de gráficos en Excel, del que hablamos en otros articulos. Centrándonos en el menú de diseño, no ofrece todas las opciones de diseño que existen, pero ofrece las más importantes y además se muestra con una estructura muy intuitiva y accesible, así que es la primera opción a la que hay que acudir si queremos modificar el diseño rápidamente. Vamos a abordar qué contiene cada una de las secciones de este menú.
Diseño gráfico
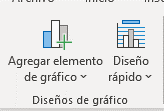
Sólo con dos opciones, esta sección permite llevar tus gráficos al siguiente nivel, usando únicamente el ratón, así que es una sección muy práctica. Aquí podrás:
Agregar elemento gráfico: permite añadir y quitar todas y cada una de las partes del gráfico:
- Ejes: permite añadir o eliminar los ejes del gráfico. Podemos incluso dejar el gráfico sin ejes, se vería así:

- Títulos de eje: permite añadir o eliminar títulos a los ejes.
- Título de gráfico: para eliminar el título, añadirlo en la parte superior o superpuesto dentro del gráfico.
- Etiquetas de datos: permite añadir etiquetas con los datos que estamos graficando sobre el propio gráfico. La etiqueta es posible añadirla centrada en cada gráfico, en los extremos, en el interior o con una llamada de datos, que significa que podemos situarlo donde queramos y Excel dibujará una línea señalando el dato al que corresponde. Esta opción es muy práctica porque permite prescindir de los ejes, al tener el dato en el propio gráfico. El ejemplo anterior con etiquetas de datos quedaría así:

- Tablas de datos: es posible incorporar los datos del gráfico en una tabla añadida al gráfico con esta opción. Excel permite que lo incorporemos como leyenda o no. El ejemplo anterior con tabla de datos y leyenda quedaría así.
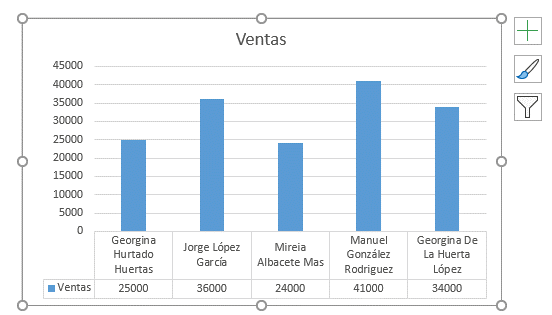
- Barras de error: es una opción que nos permite añadir un indicador de error. Se utiliza mucho cuando estamos haciendo gráficos de previsión en los que es muy práctico tener una horquilla de error. Las opciones de error son: error estándar, porcentaje del 5% o desviación estándar. En el ejemplo anterior un error del 5% quedaría graficado así:

- Líneas de la cuadrícula: las líneas de cuadrícula son las líneas que vemos en el fondo del gráfico y que nos ayudan a situar los elementos gráficos en los ejes de forma visual. Podemos añadir y eliminar líneas de cuadrícula horizontales y verticales y podemos hacerlo en dos niveles, el principal primario (con más separación entre líneas) y el subordinado primario (con menos separación entre líneas). El gráfico anterior con líneas de cuadrícula horizontales y verticales en modo principal primario quedaría así:
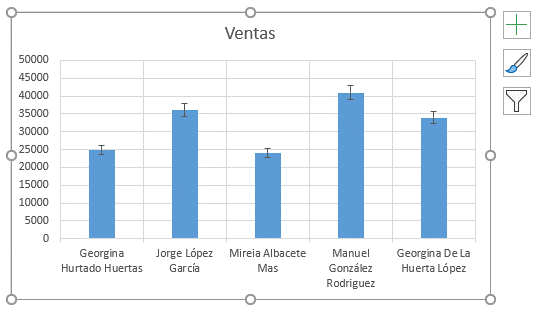
- Leyenda: la leyenda nos permite nombrar a los elementos gráficos, algo práctico cuando tenemos más de un tipo de dato. Podemos eliminarla o añadirla con esta opción y situarla donde más nos convenga (derecha, izquierda, arriba o abajo). Imaginemos que en ele ejemplo anterior, además de las ventas de 2020 tenemos también las ventas de 2021. La leyenda nos indicaría a qué color corresponde un año u otro.
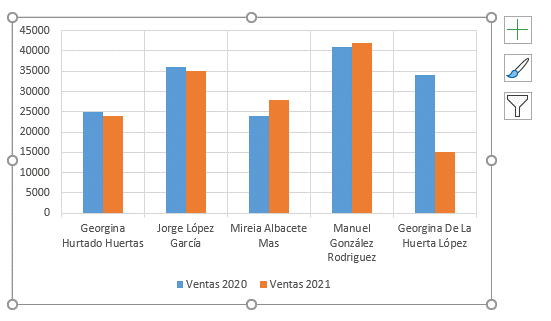
- Líneas: esta opción es exclusiva para los gráficos de líneas. La opción de líneas de unión trazará una línea entre cada dato y el eje horizontal. La opción de máximos y mínimos permite unir los datos de dos líneas gráficas con una línea vertical. En el siguiente ejemplo hemos utilizado la opción de máximos y mínimos para unir estas dos series de ventas acumuladas en varios trimestres de dos años sucesivos.
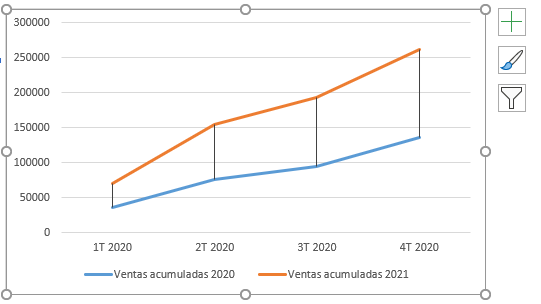
- Líneas de tendencia: las líneas de tendencia calculan y grafican una línea de tendencia de los datos según la función que escojamos: lineal, exponencial, extrapolar lineal o media móvil. Es una opción muy práctica en gráficos de evolución. En el siguiente ejemplo vemos una línea de tendencia exponencial junto a un gráfico de cotización de un índice bursátil.

- Barras ascendentes y descendentes: es una opción que permite marcar con barras las diferencias de evolución entre dos líneas gráficas, como vemos en este ejemplo.
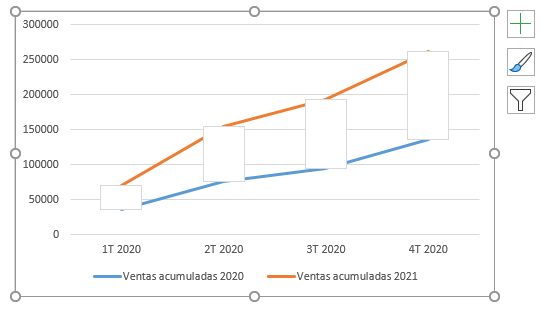
Diseño rápido: es la otra opción que tenemos en la primera sección de este menú, Diseño de gráfico > Diseño rápido. Se trata de una opción muy práctica para aplicar un diseño predeterminado de entre 12 opciones que nos ofrece Excel con distintas combinaciones de títulos, ejes, cuadrículas, etiquetas de datos y leyenda. Las opciones son las siguientes:
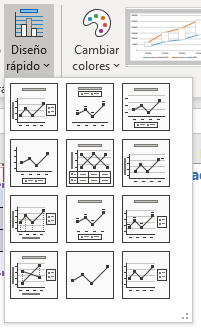
Estilos de diseño
Este menú nos permite cambiar el estilo del gráfico, pero no su diseño, es decir, mantenemos la misma estructura en cuanto a tipo de gráfico, ejes y leyenda, pero podemos cambiar aspectos como el color del gráfico, del fondo, las etiquetas de datos o la cuadrícula. El menú es el siguiente:

La opción de cambiar colores nos ofrece dos escalas de colores predeterminadas para aplicar al gráfico, una monocromática o multicolor.
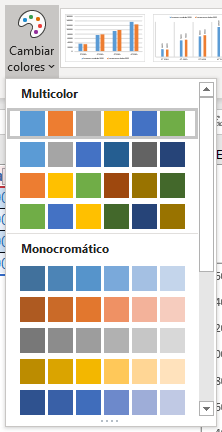
Para el caso de este gráfico de ventas acumuladas por trimestres en dos años, la primera opción multicolor daría este resultado, es decir, aplicaría los dos primeros colores porque el gráfico contiene sólo dos barras.
![]()

En cambio, para la primera opción monocromática el resultado sería este.
![]()
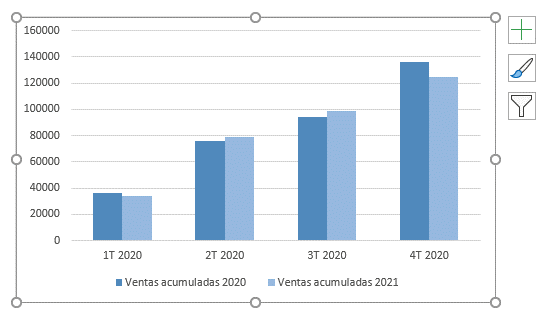
En cuanto a la segunda opción del menú de estilos de diseño, tenemos varios estilos de gráficos con distintas combinaciones de cuadrícula, etiquetas de datos y ejes. Podremos abrir el desplegable de estilos clicando sobre el botón de "flecha hacia abajo", y veremos todos los estilos disponibles. Para seleccionar uno sólo debemos clicar sobre él y automáticamente Excel lo aplicará al gráfico.
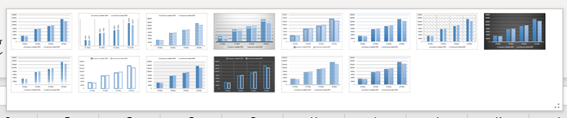
Datos
Esta sección nos permite hacer dos cosas para ver el gráfico de una forma diferente.
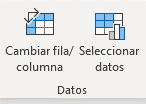
Por un lado, podemos cambiar filas por columnas de forma que los datos de la leyenda pasan a formar parte del eje horizontal y los datos del eje horizontal se sitúan en la leyenda. Para el ejemplo anterior de ventas acumuladas de dos ejercicios con periodicidad trimestral, el resultado seria este:
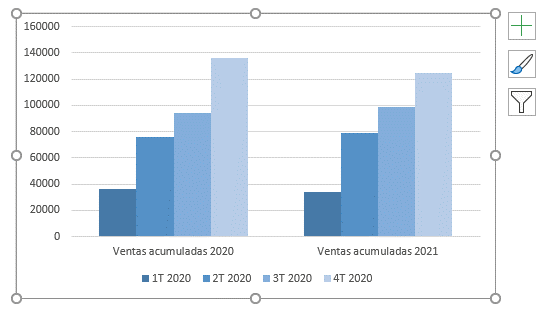
Ahora tenemos la información graficada por años, en un primer nivel y por trimestres, en un segundo nivel. Además, vemos como se ha ampliado la gama de colores azules, al tener más columnas disponibles. La segunda opción de este menú, la de seleccionar datos, abrirá el siguiente cuadro de diálogo para poder configurar los datos del gráfico.
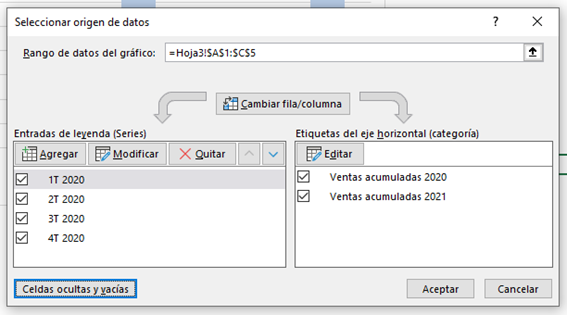
Las opciones que tenemos en este cuadro de diálogo, son las siguientes:
- Rango de datos del gráfico: permite cambiar el rango de celdas que contiene el gráfico. Cambiaremos el rango de datos cuando tengamos nueva información, por ejemplo.
- Cambiar fila/columna: este botón de la sección central contiene la misma funcionalidad de cambiar los datos de la leyenda por los del eje que acabamos de ver.
- Entradas de leyenda (series): permite agregar, modificar o quitar valores de la leyenda. Para agregar o modificar debemos especificar en qué rango de celdas está el nombre de la serie y en cuál sus valores, en un cuadro de diálogo como este:
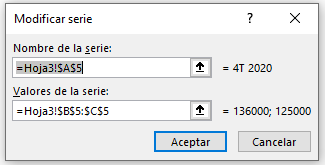
También podemos dejar de visualizar datos de la leyenda con los selectores de cada serie.
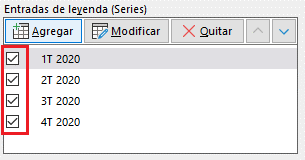
- Etiquetas del eje horizontal (categoría): en este apartado podemos cambiar el nombre de las categorías. Para hacerlo clicaremos sobre el botón de editar y, o bien escribiremos directamente el nombre de la categoría en el cuadro de texto, o bien escribiremos la referencia de celda donde se encuentra la categoría.

También podemos dejar de ver una categoría con los selectores de categoría de esta sección.
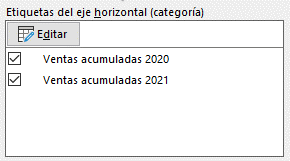
- Celdas ocultas y vacías: esta sección, a la que accedemos mediante el botón de la parte inferior izquierda del cuadro de diálogo de selección de datos, permite gestionar cómo aparecerán en el gráfico las celdas vacías y ocultas.

La opción “rangos” muestra el gráfico sin el dato vacío, la opción “cero” muestra un 0 para los datos vacíos y la opción “conectar puntos de datos con línea” trazará una línea entre el punto anterior y el posterior al que contiene el vacío, aunque sólo funcionará en gráficos de líneas. Las dos opciones del final permiten, por un lado, que el error #N/D aparezca como dato vacío y, por el otro, que se muestren los datos de celdas que mantenemos ocultas.
Tipo
Este botón nos da acceso a todos los tipos de gráfico para cambiarlo. Es muy práctico tener esta sección cerca porque permite probar fácilmente diferentes tipos de gráfico y previsualizar los resultados.
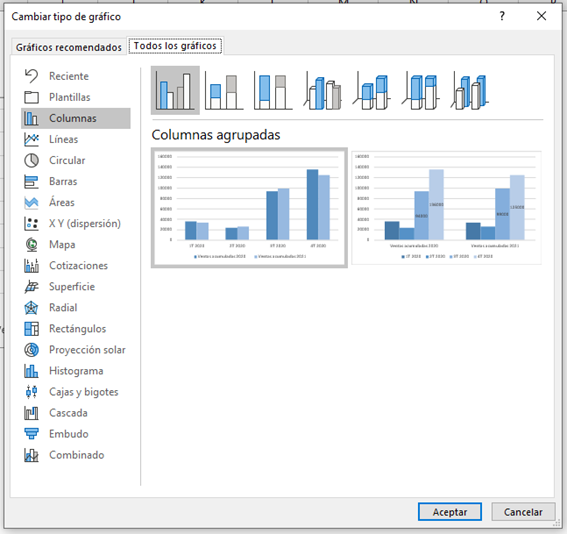
Ubicación
Como su nombre indica, el último botón de la selección de diseño de gráfico, Diseño de gráfico > Ubicación, nos permite mover el gráfico con el siguiente cuadro de diálogo:
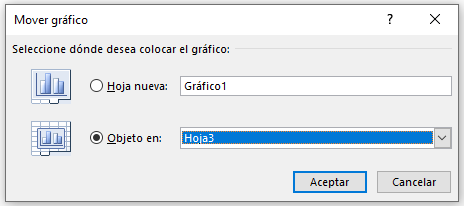
Podemos, con la primera opción, abrir una hoja nueva que contendrá sólo el gráfico o bien enviarlo como objeto a cualquiera de las hojas del libro con la segunda opción, seleccionando la hoja de destino del desplegable habilitado.
Plantillas relacionadas
Análisis de Balances Avanzado
Contabilidad para Autónomos Pro
Control de cobros
Control de gastos
Control de trading en Excel
Kit administración
Kit dirección de empresa
Kit financiero full
Kit formularios para empresas
Kit marketing y ventas
Libro registro de socios
Modelo de Baumol y Tobin
Modelo de costes ABC
Todas las plantillas
Valoración de Empresas
Artículos relacionados
El menú superior de herramientas es el que más funcionalidades tiene de todos los menús que contiene Excel. Vamos a hacer un repaso de todos ellos,...
Los impagos son, por desgracia, moneda muy común actualmente. Las tasas de morosidad se han disparado tras el complejo año 2020, con miles de...
En general, lo habitual a la hora de comparar dos o más préstamos es fijarse, sobre todo, en el tipo de interés y las comisiones asociadas, pero...